How to use Stage Room
The Stage is a type of room that can accommodate up to 5000 participants according to the plan.
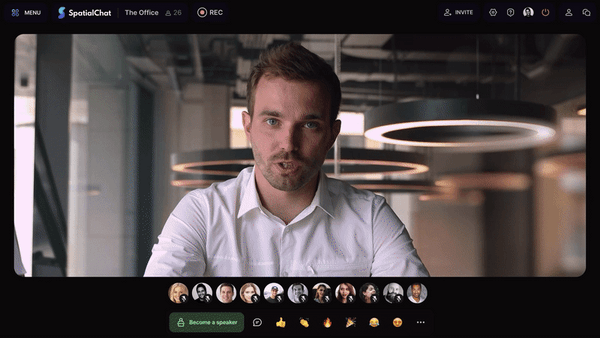
The idea behind the scene is that a speaker can speak to a large audience in one place without using third-party applications.
When you are on Stage, you can see all messages from your spectators in the "bubbles" at the bottom of the screen:
Let's see how to do it.
How to create a Stage room
The first thing you need to do is create a new Stage Room:
- On the left panel where rooms are displayed, select "Add room".
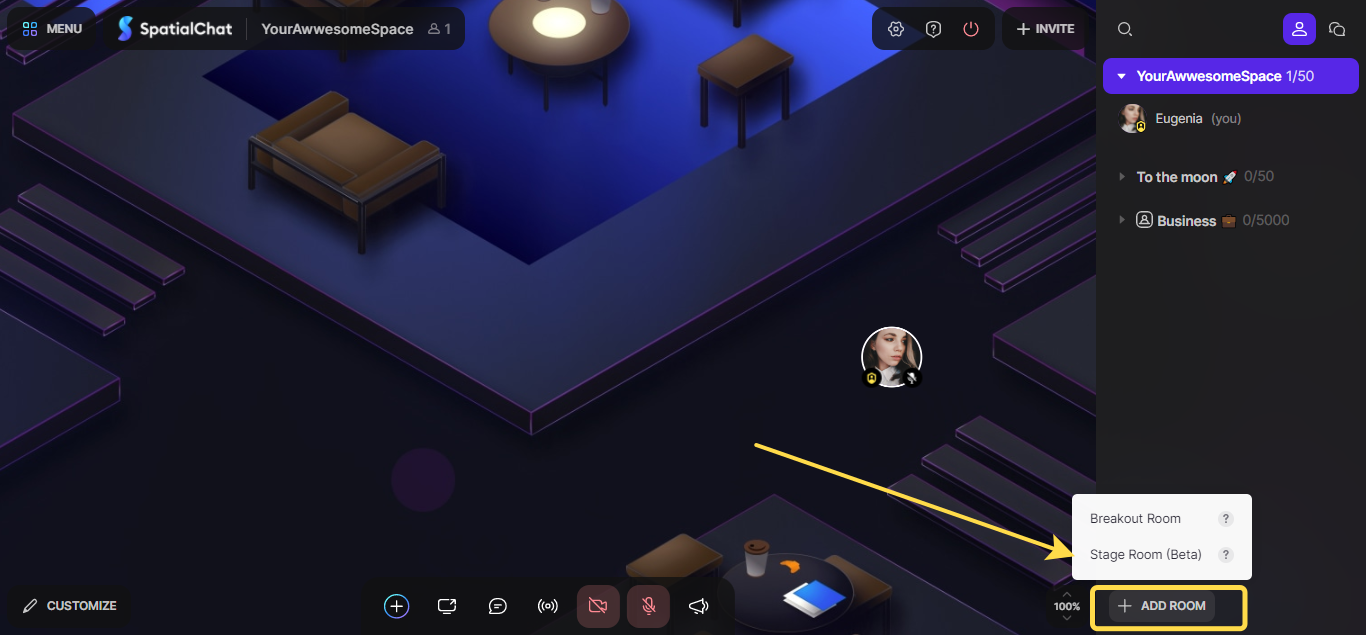
- Choose "Stage room" from the available room types.
- Once added, the new room will be displayed at the end of the list.
Main features of the Stage room
Let's delve into the primary features of the Stage room accessible to SpatialChat users.
Become a speaker
Team Admins, Space Admins, and Space Moderators may see a "Become a speaker" button that will allow you to enter the stage. This button is not available to Team Members and Guests.
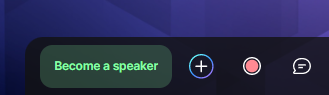
Raise hand
However, Team Members and Guests can use the "Raise Hand" button.
In this case, the Team Admin, Space Admin or Space Moderator will see a notification, by clicking on which he/she can allow or prohibit the speaker from entering the stage.
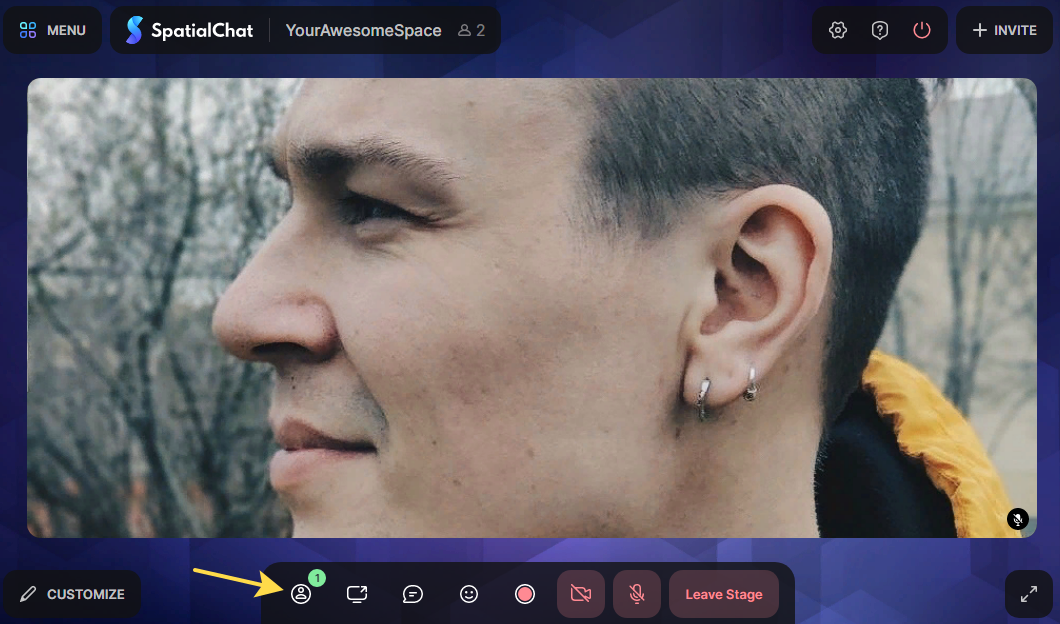
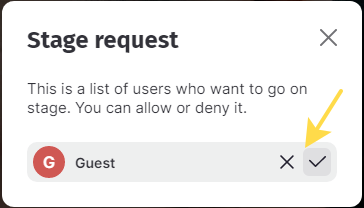
Screen sharing
You can also show your presentation using the share screen button.
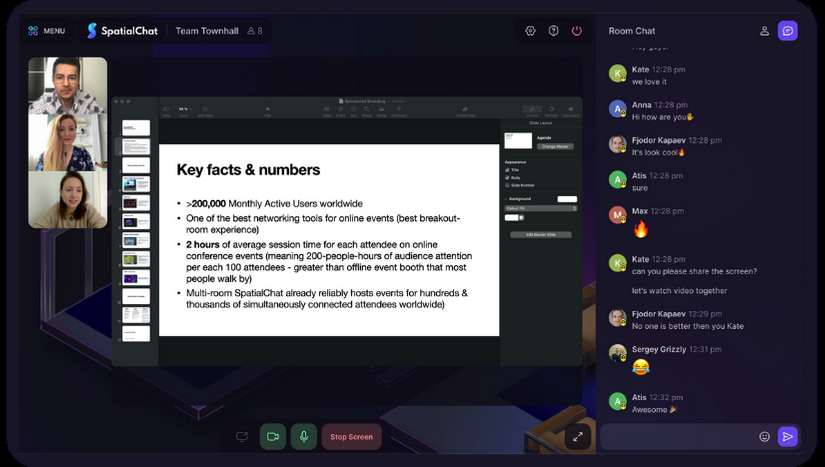
Emoji reaction
You can add reactions and customize your Stage! Your presentations and performance will be better than ever.
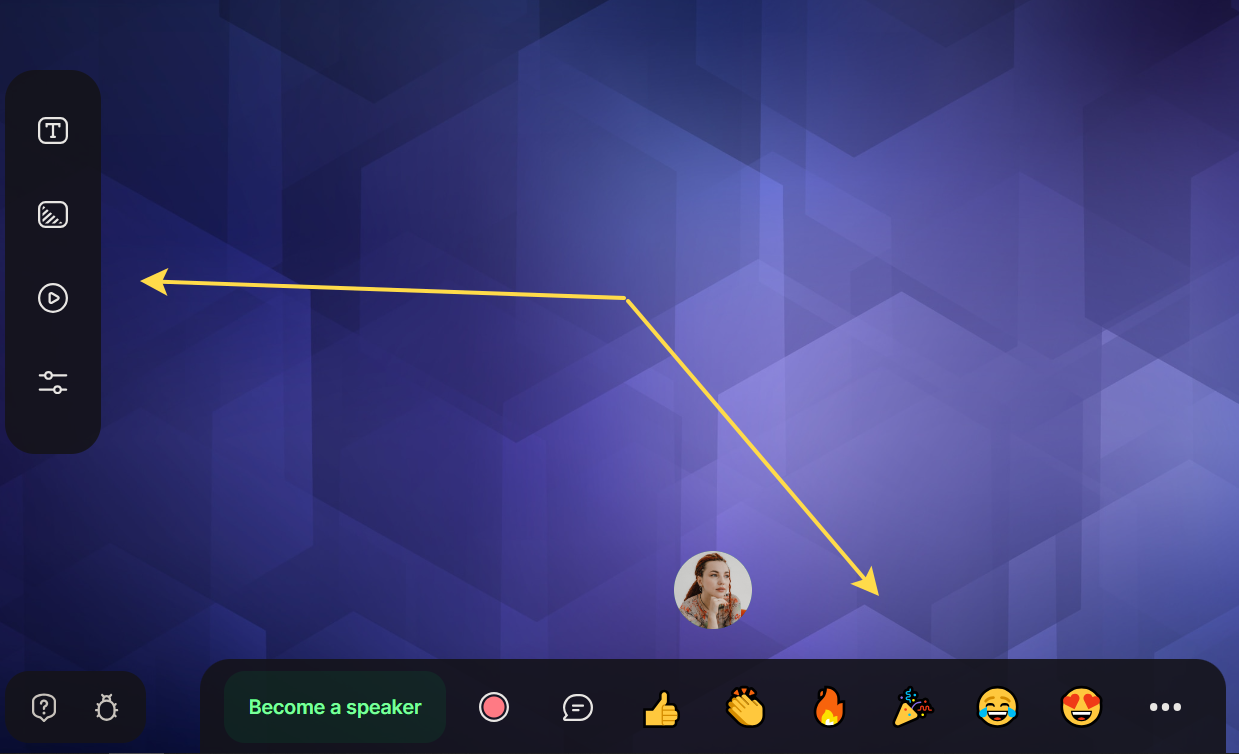
More about customizing you can find here.

Pinning a video on Stage
Pinning a video on Stage is much similar to pinning them on Breakout Rooms, with some differences:
- Only admins can pin videos on Stage. If you're not sure if you're an admin, take a look at this article and find out.

- Once you upload the video, it will play on loop for each attendee, beginning when the attendee enters Stage Room. The playback will be the same if all participants are already in Stage room, but if someone switch room and get back in Stage room, the video will start again. Live links will always have the same playback for everyone.
- To pin a video on Stage, just copy the video link (YouTube, YouTube Live, Vimeo, Vimeo Live, Twitch, Twitch Live) and, at the Stage, click on "Add Video to Background" and paste the video link.
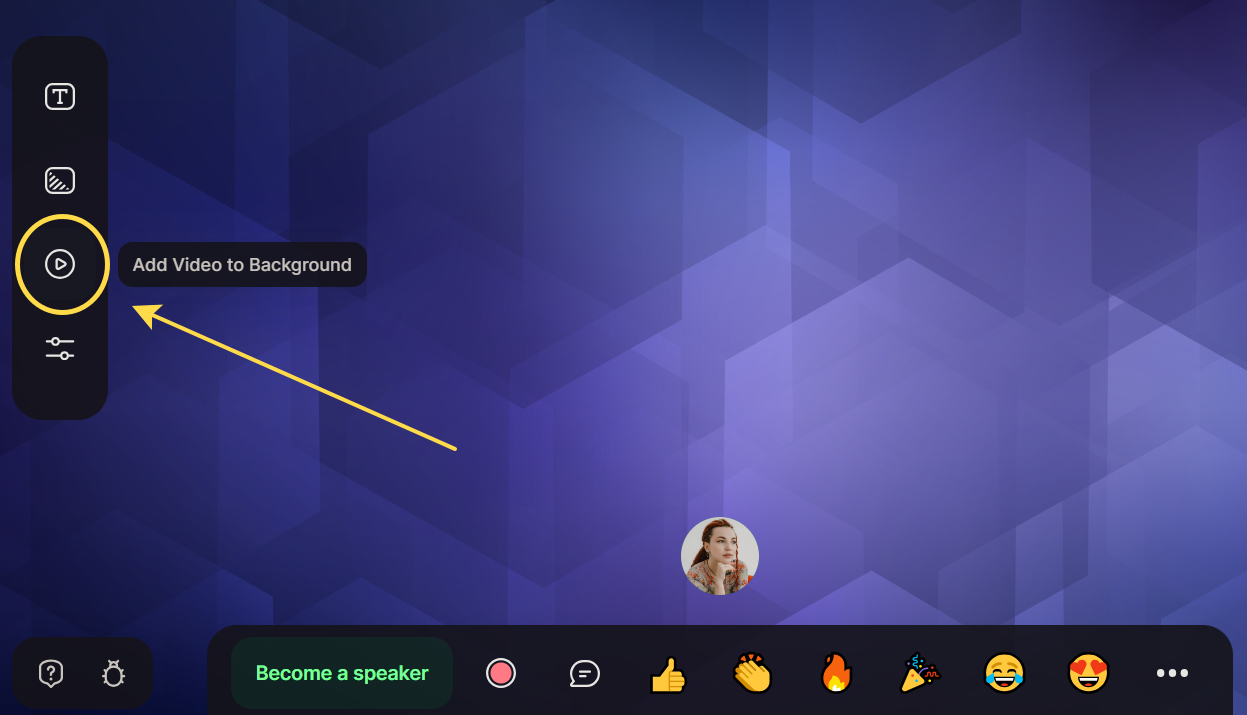
- Click "OK" and your video will start!
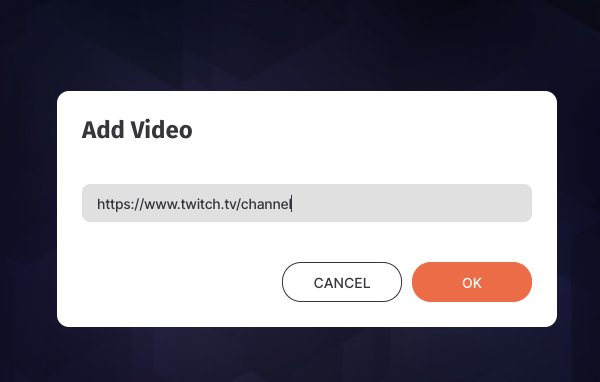
Pinning interactive link/content on Stage
Pin a link on the stage can be done only by Admins.
- Upon entering the Stage room, click on the "+" button at the lower bar, and select the option you want to follow trhough.
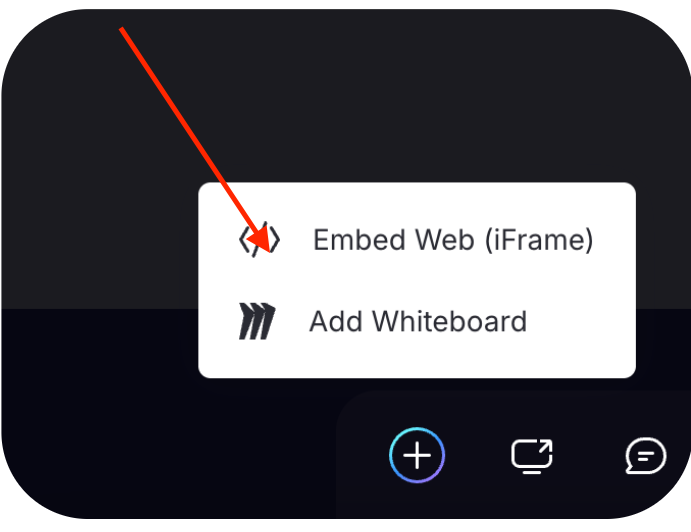
- Paste the web link of the document, and now it's on to everyone and ready to be collaborated.
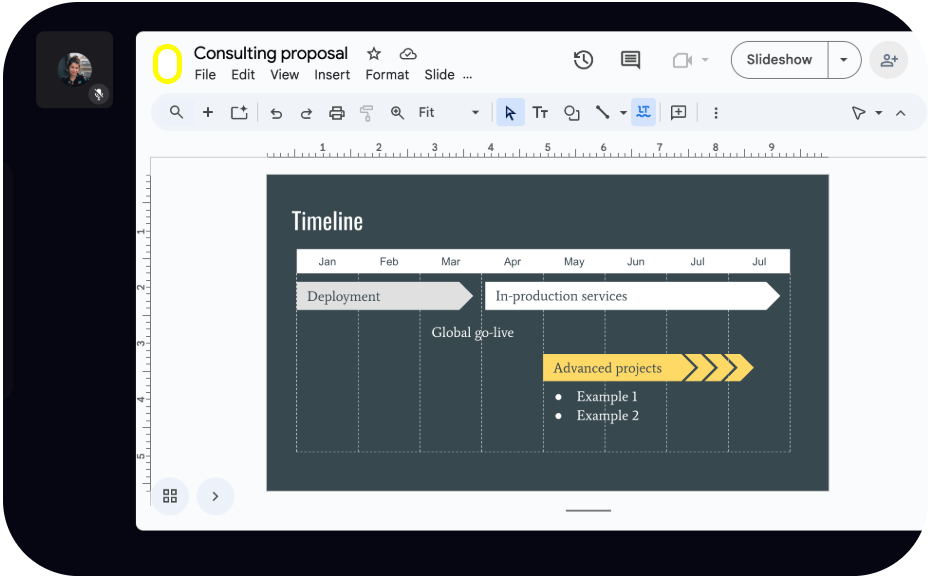
- To end the presentation, simply click on the “Stop Presenting”, and you will be back to the stage.

