How to share your screen at SpatialChat
You can use the Screen Share button on the bottom panel to show the other people in the SpatialChat room your screen, application window, or browser tab.
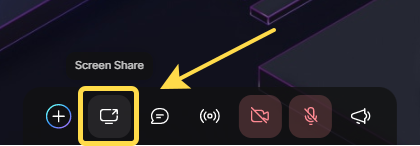
Next, you can choose what exactly you want to show in the room.
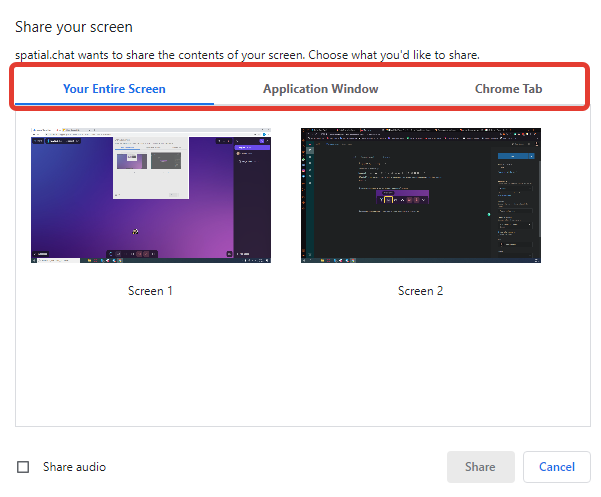
If you are using Apple devices, you may not have access to all the options listed. If you want to fix this, you can follow these instructions.
Share screen with audio
You can now stream audio from other webpages using Google Chrome on both Windows and Mac devices. On Windows, you can stream audio from either a Chrome tab or from your entire desktop using any app with audio or music. On Mac, you can only stream audio from a Chrome tab.
To stream audio in Chrome, follow these steps:
- Choose "Share Desktop,"
- Choose "Chrome Tab" (On Windows, you can also choose "Your Entire Screen",)
- Select the Google Chrome tab with the audio content you want to stream,
- Check the "Share audio" checkbox,
- Click "Share."
People in the room will be able to see your screen sharing and hear the audio. The volume of the streamed audio is controlled globally and can be adjusted from the source tab (for example, by using the volume toggle in a music streaming tab).
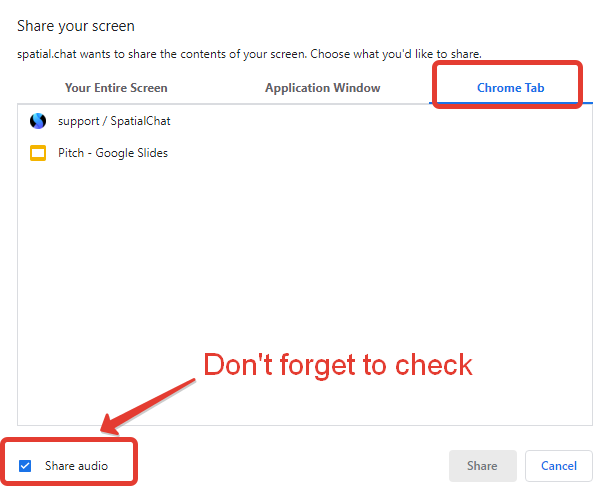
Please note that this method's sound quality is not excellent, and we cannot influence this.
How to share a PDF
To present a PDF file to others in SpatialChat, you can open the file in a browser tab and then share that tab.
While sharing, you may need to switch to the PDF tab to control the presentation and scroll through the document.
If you have two monitors, you can move one of the tabs to the second monitor, which will allow you to manipulate the PDF and see the reactions of your listeners at the same time. This can be a convenient way to present the PDF and interact with your audience.
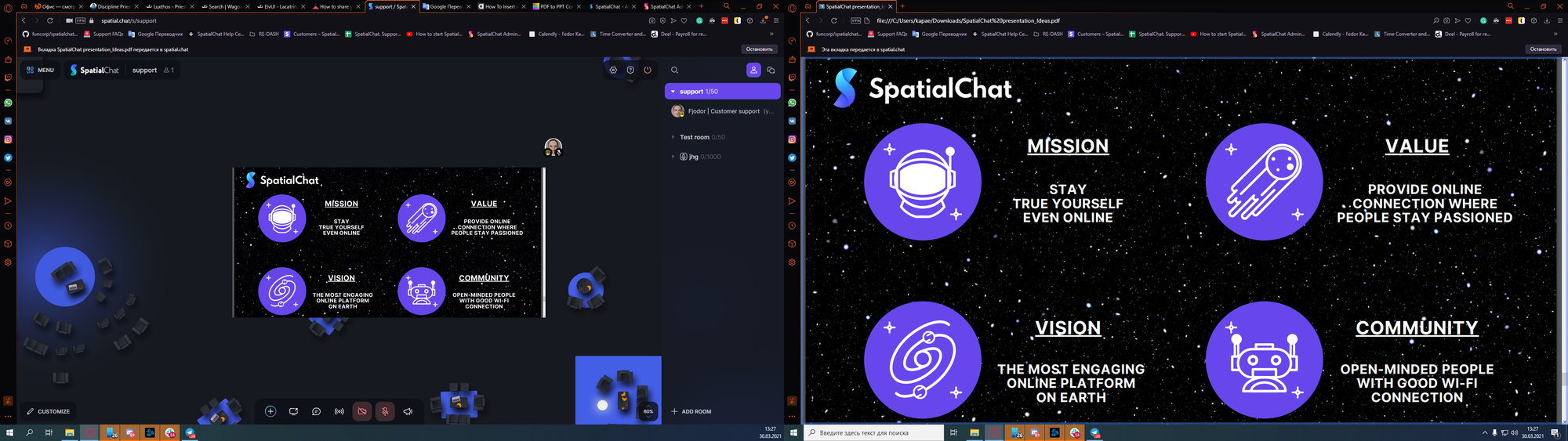
In case you have only one monitor, we recommend converting your PDF file to PPT format (for example, using this service https://smallpdf.com/pdf-to-ppt) and using the method below.
Set up simultaneous switching and presentation viewing
You can also check out another article on how to control your presentation in SpatialChat. This method is handy when you only have one monitor.

