Selecting a camera and a microphone
Before joining the conversation space, users can customize their devices in advance.
Selecting a camera and a microphone
If you have multiple cameras set up on your computer, you can choose which one to use when you log in to your space:
- To do this, go to the welcome screen of your space by accessing the space URL or leaving the space if you are already inside.
- On the first screen, you will be able to select your profile picture, name, and description.
- Once you click the "Continue" button, you will be taken to the device setup screen where you can make your camera selection.
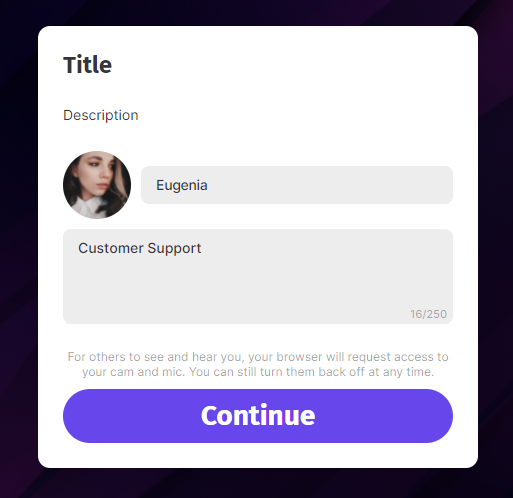
- On the second screen, you will find buttons for selecting your desired camera and microphone. Simply click on the buttons to choose the camera and microphone that you want to use.
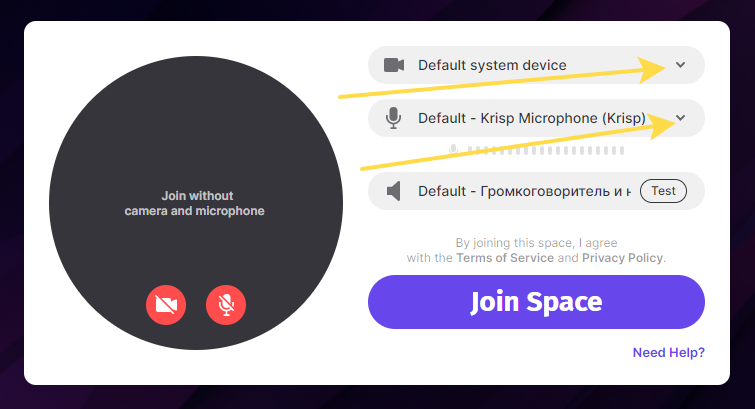
To use a specific camera or microphone, simply click on the corresponding button on the second screen.
💡
Please note that you cannot change the speaker in this way.
If you want to change your speaker, you will need to change the default speaker for your entire computer.
If you want to change your speaker, you will need to change the default speaker for your entire computer.
You can find more information on how to do this at the following link: https://help.spatial.chat/hc/en-us/articles/360019119579-Your-device-settings
You can also do it by hitting the gear button at the top-right corner of the room:
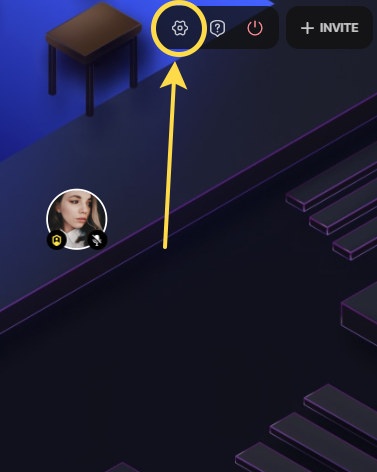
💡
To control the devices using keyboard shortcuts:
For MacOS:
• To toggle the Microphone, use Cmd+Shift+A,
• To toggle the Camera, use Cmd+Shift+V.
For Windows OS:
• To toggle the Microphone, use Ctrl+Shift+A,
• To toggle the Camera, use Ctrl+Shift+V.
For MacOS:
• To toggle the Microphone, use Cmd+Shift+A,
• To toggle the Camera, use Cmd+Shift+V.
For Windows OS:
• To toggle the Microphone, use Ctrl+Shift+A,
• To toggle the Camera, use Ctrl+Shift+V.
Camera and microphone are not working
If the camera and microphone do not work when using SpatialChat, please use the step-by-step instructions: