How to use Room backgrounds
To be able to change room background, you must be logged in as an admin. To change a room's background, you need to click on this button on the left.
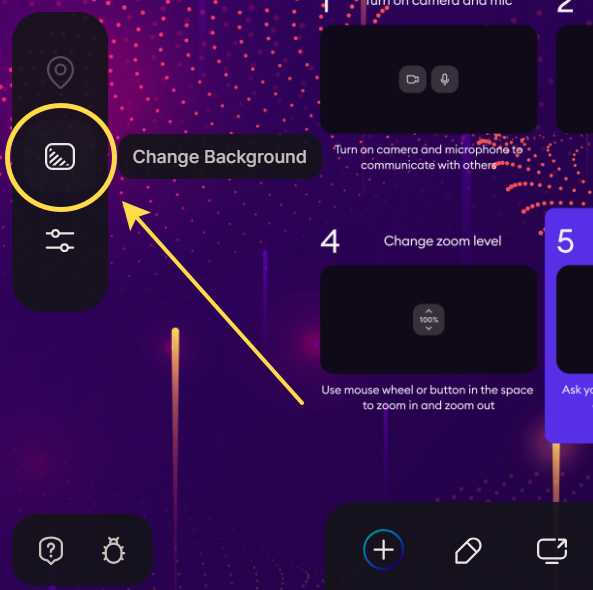
You can choose a background from our gallery or upload your own.
Recommended background sizes and formats
The best resolution for the background image is 3200x1800 px. But you can use other sizes as well:
- 2800x1400 px,
- 1920x1080 px.
The preferable option for a background file format is JPG, JPEG, or PNG format. Nevertheless, you may use another type of background file format if you want (BMP, ICO, ECW, etc.)
Background tips
Dive into the specifics of the background feature, its settings, and attributes here.
Uploading your own background
To upload your own image as background, go to the customization menu (at the bottom left corner of your space and select the little square at the left menu. The second option at the pop up window is "Upload", choose that one.
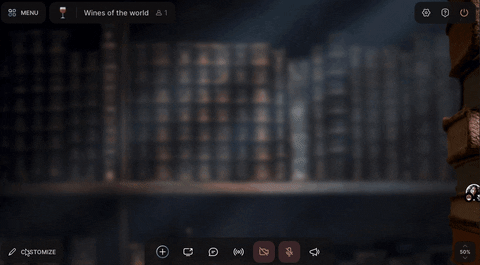
After that, at the middle of the window will be a colored button SELECT, click there and you can choose a file from your computer, JPG or PNG.
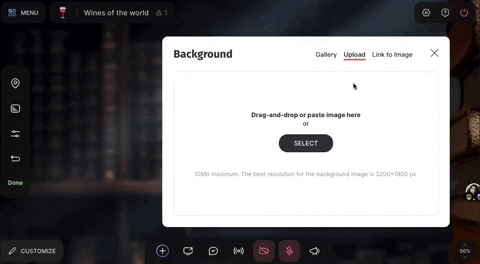
And it's all set!
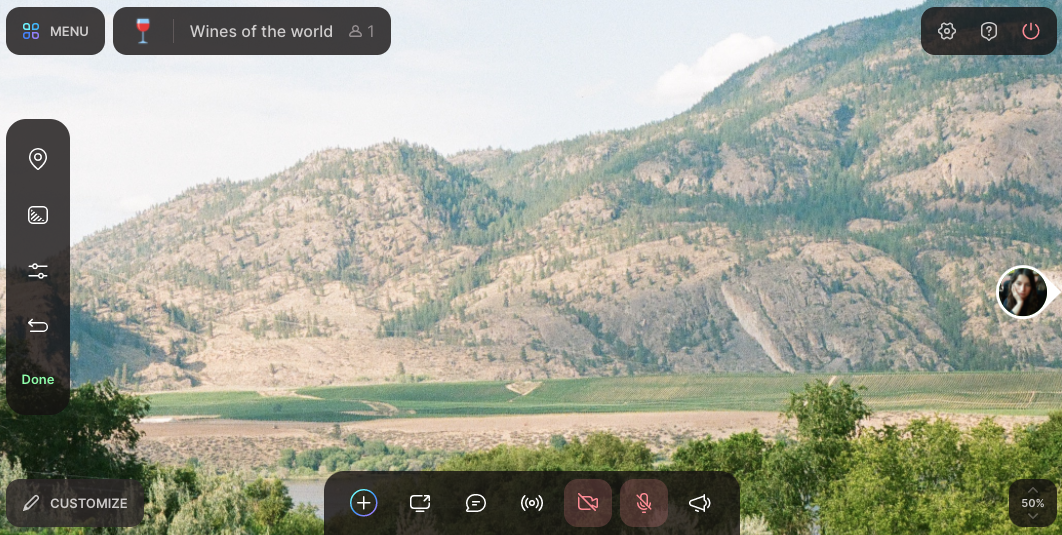
Background settings
The background in SpatialChat has three settings. Click this button to open them.
You can read about the Grid View feature in this article.
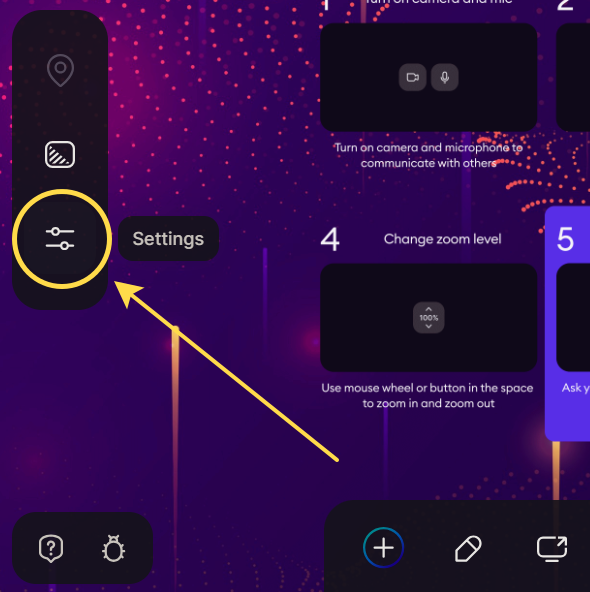
Scrollable background
This setting is a bit tricky to understand. Let's take a look at both states of this setting.
If the switch is on
Now I made the maximum distance and placed my circle at the table, drawn in the background.
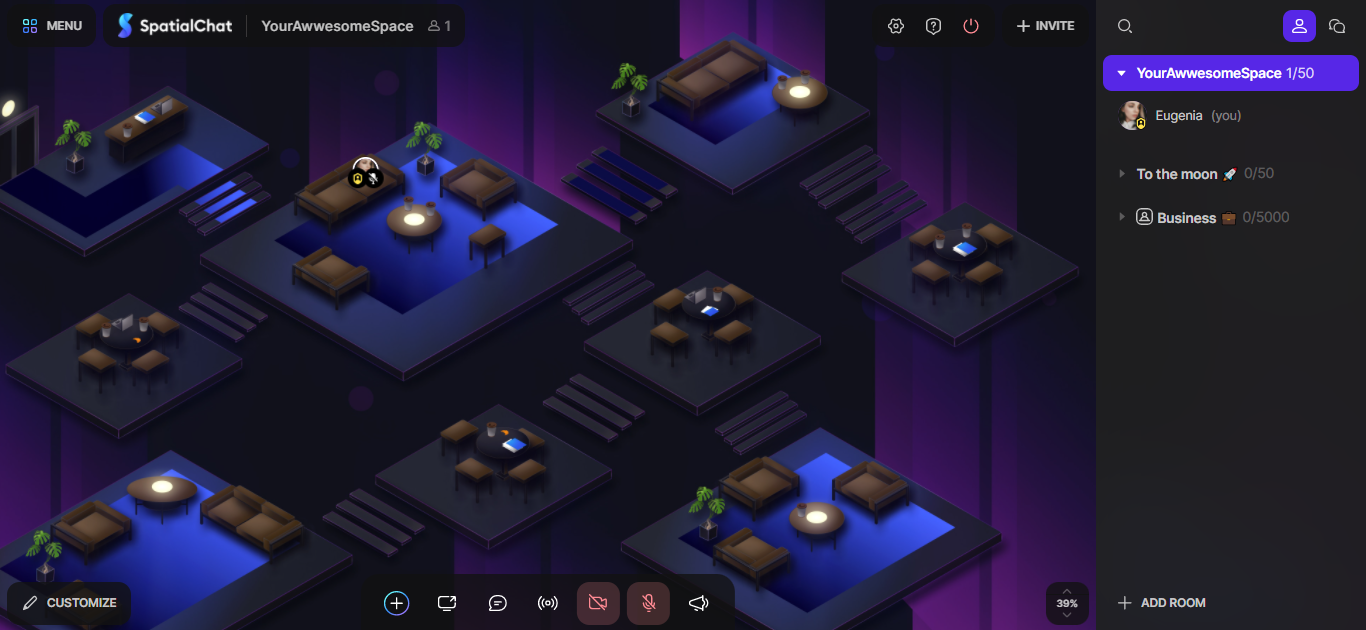
And if I (or other users) zoom in on this part of the screen, my circle will increase with the background. And I will still sit at this table.
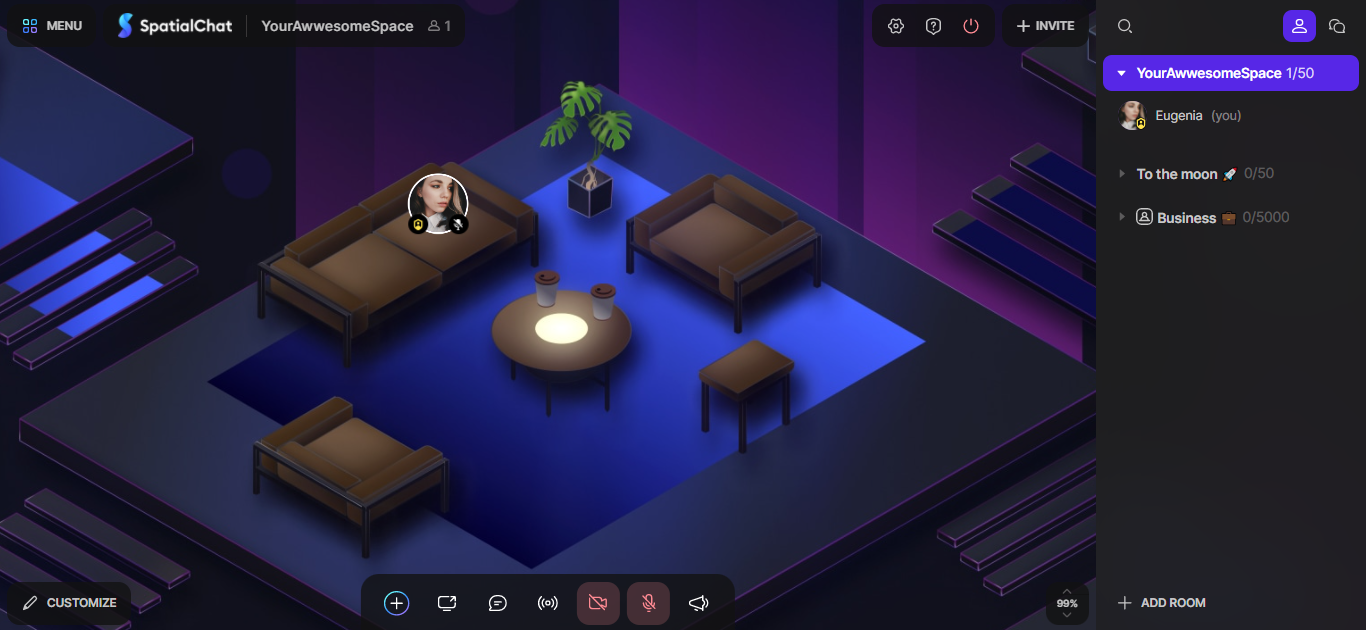
If the switch is off
Then, if I put myself in the same position at the maximum distance, everything will be ok and look the same as in the first case.
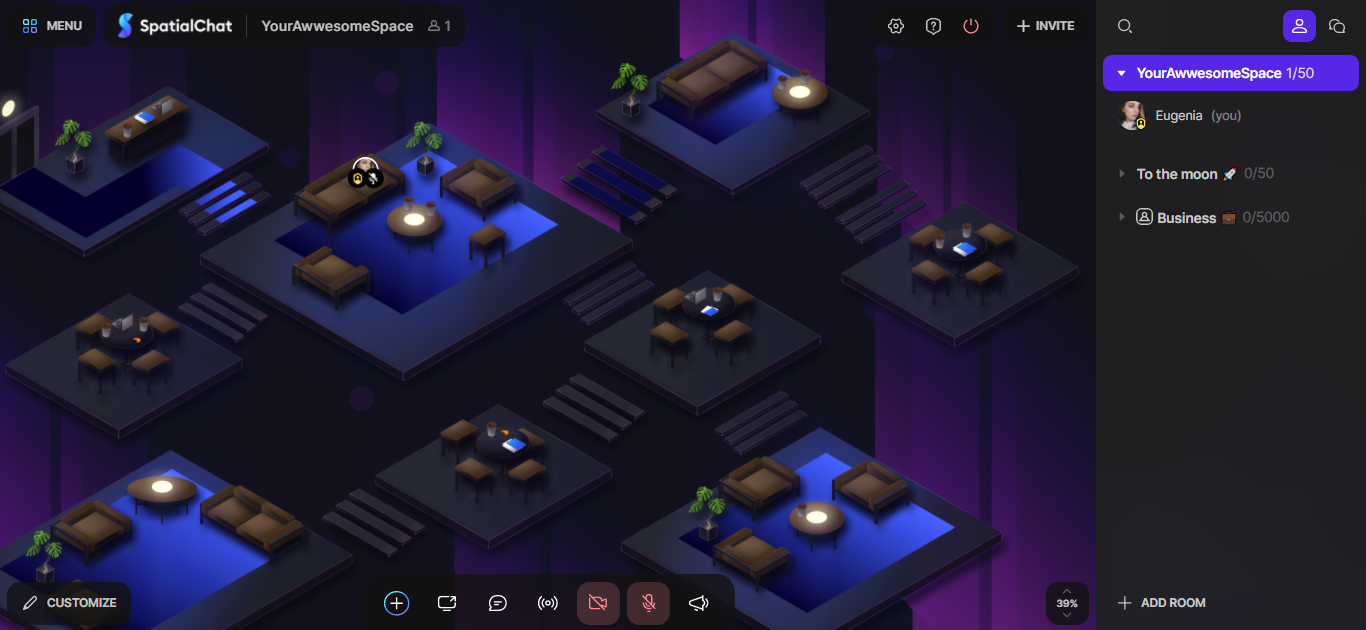
But when you get closer, something will change. The background will not be zoomed in. It will remain the same. Only the user's circle will increase in size.
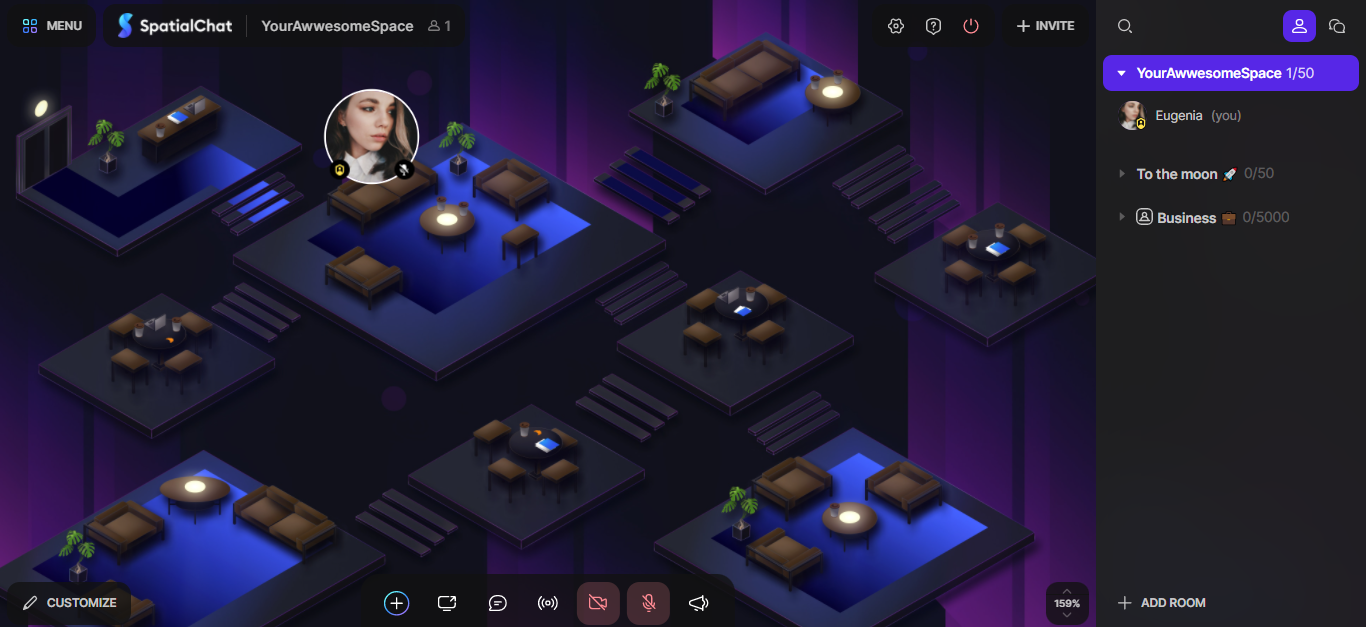
This setting can make it difficult to navigate and coordinate objects in the room. Therefore, if you are a little confused, we recommend that you enable this setting.
Background brightness
I think it's clear here. If your background is too bright, you can darken it.
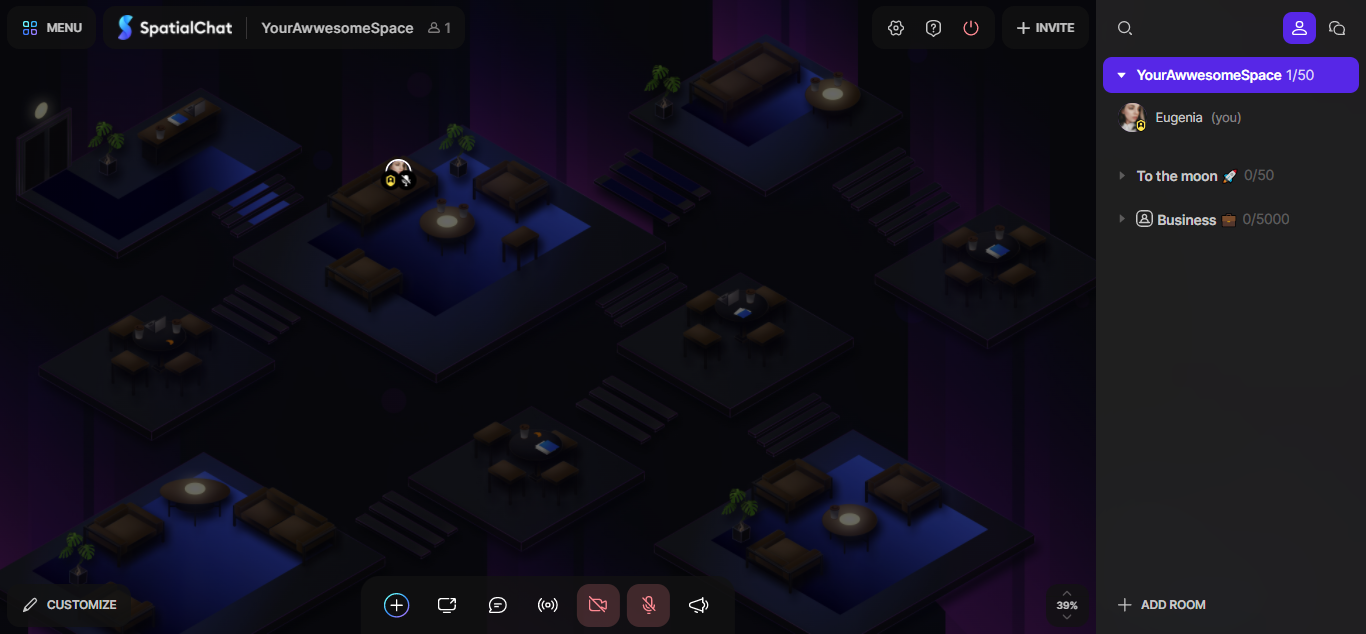
Default zoom level
You can set the default zoom level for all users in the room. Users can change their zoom level at any time. Note that the minimum zoom level depends on the size of the browser window.
Welcome page background
You can also change the background and its settings for the Welcome page.
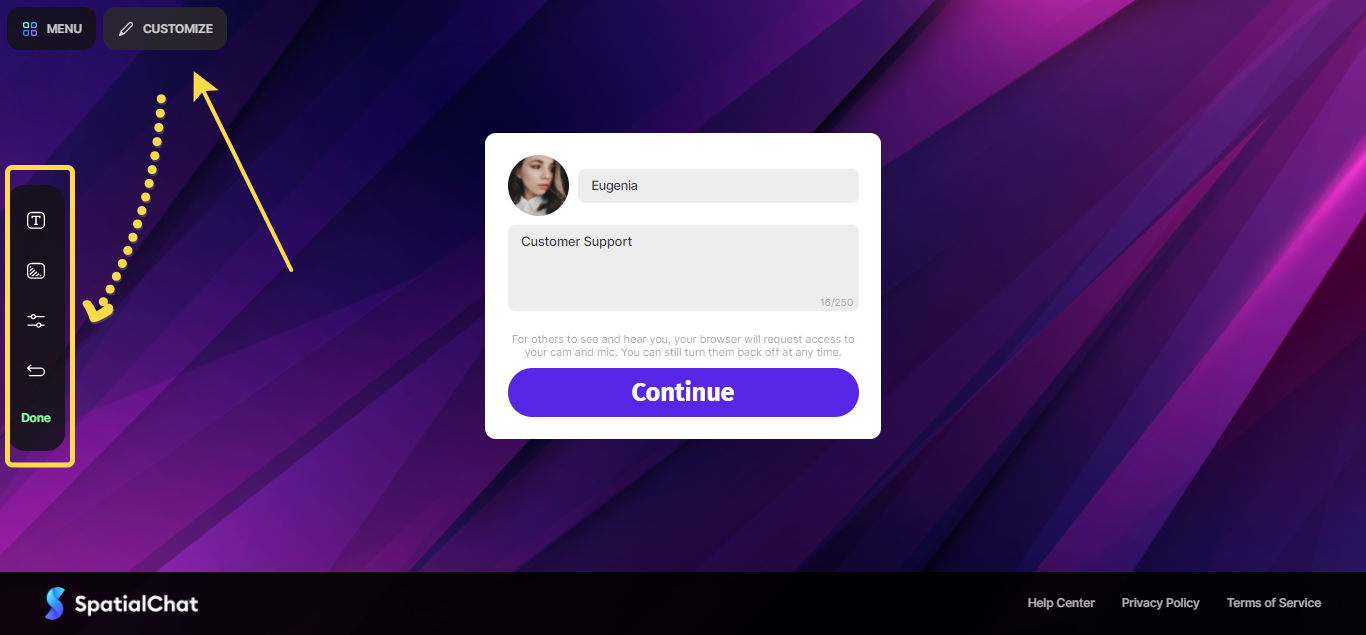
The button on the top left corner of the screen will help you do this.