SpatialChat Account Dashboard
The dashboard is your new home page of SpatialChat. It will allow you to manage distinct Teams and Spaces in just one place.
You can enter the dashboard in these ways:
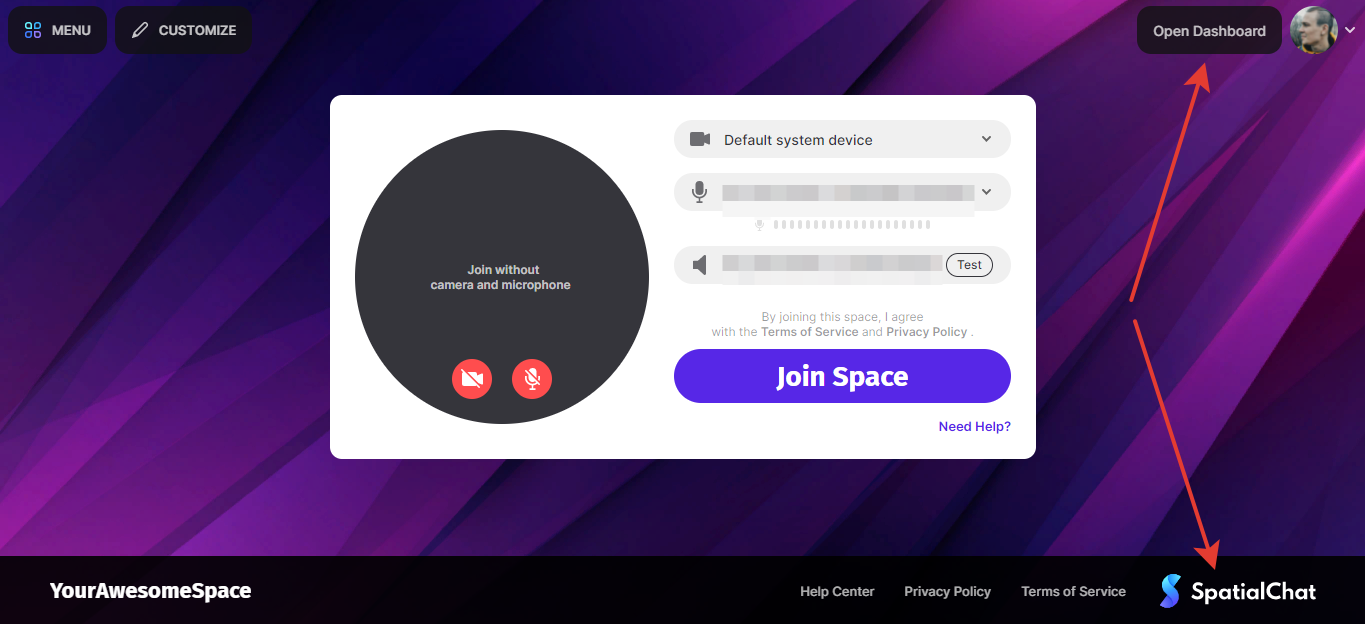
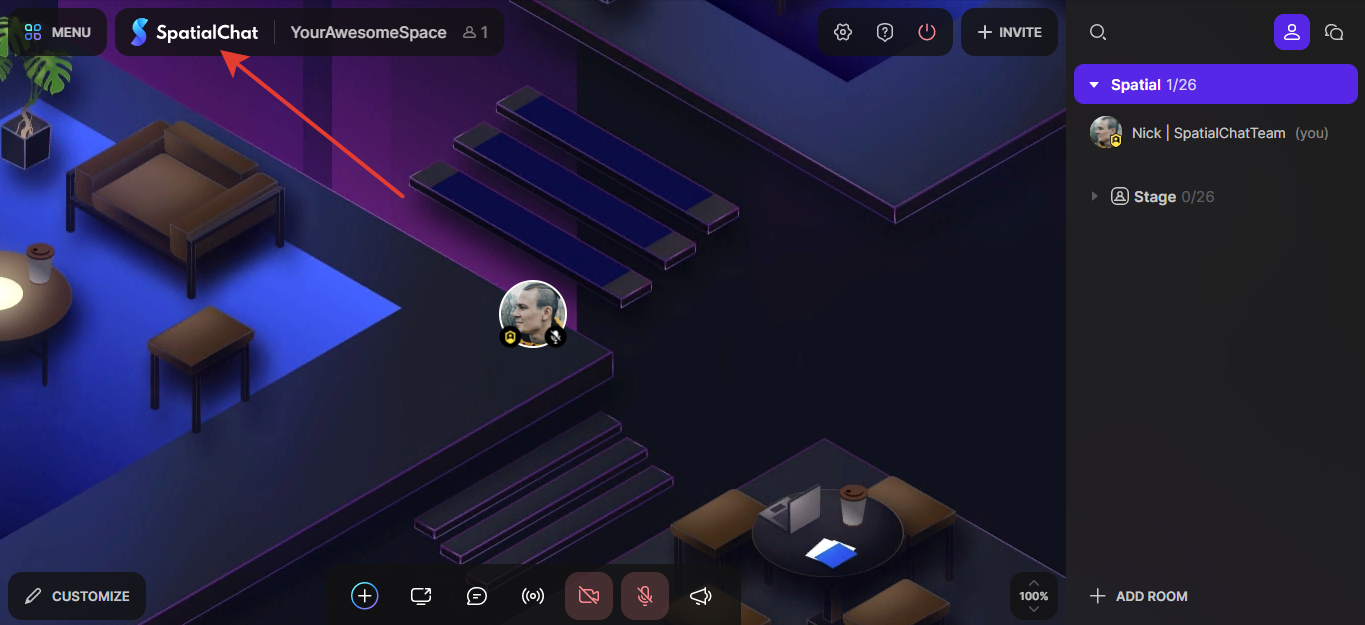
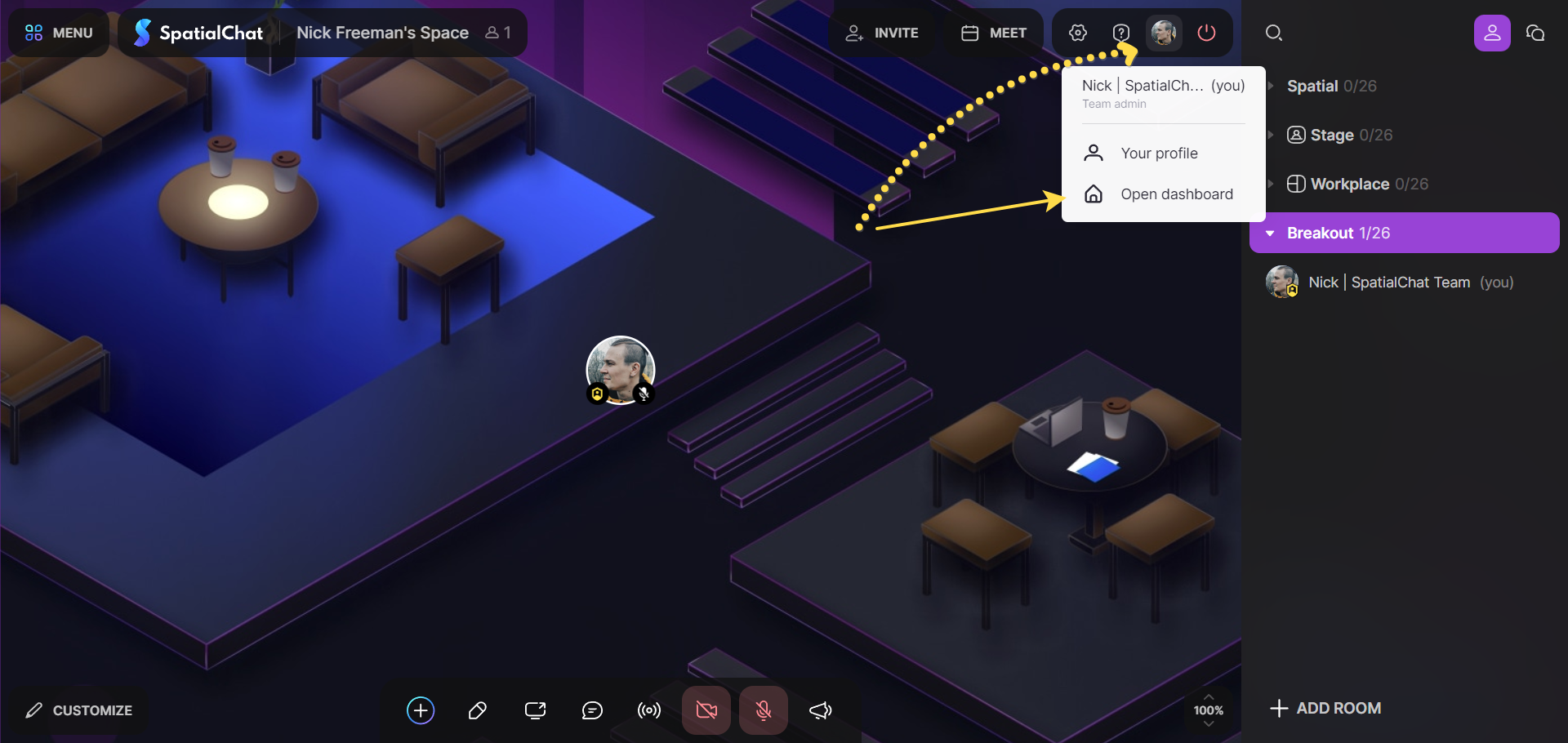
Dashboard panel
On the left side of your dashboard is a list of Teams that you're a part of. There are a few properties here:
- All spaces in SpatialChat are created within a Team.
- When creating a new account in SpatialChat or a new team, there will be one space, but you can add more later.
- Both the Team and the Space in SpatialChat can have their own names..
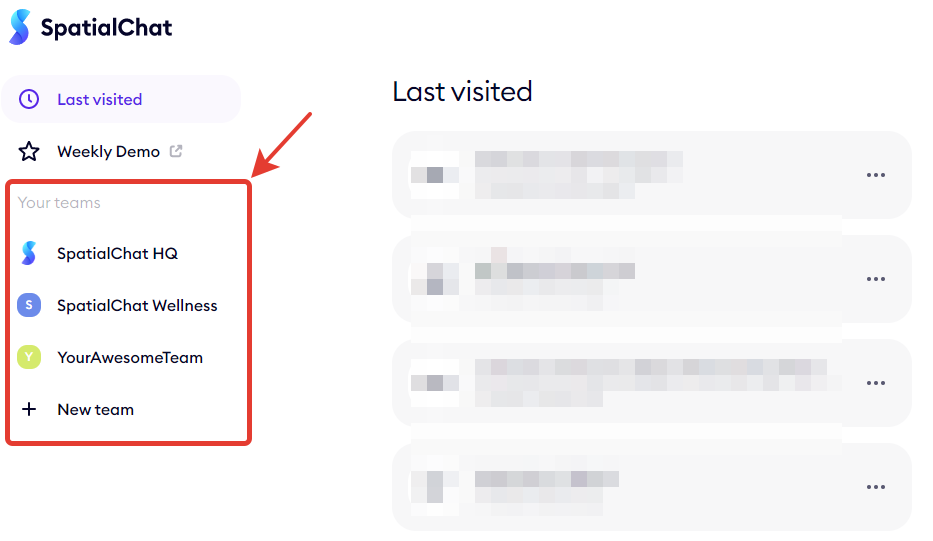
To understand better what Teams are, take a look at this article explaining the idea.
https://help.spatial.chat/hc/en-us/articles/4583326162706
Team details
If you click on one of your Teams, it will roll out options like settings, users, upgrade, and plan details.
Let's click on "Settings" and see what happens.
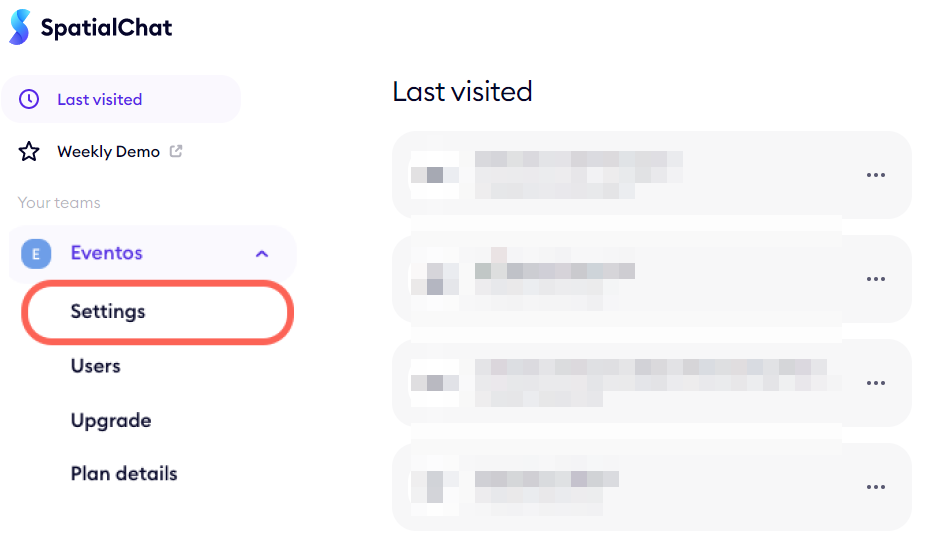
Settings
On the Team's Settings, you can customize the name, upload a logo, leave the Team, or delete it.
First, in the left dashboard panel, select the Team to which you want to make changes.
Next, click on the Team name and then go to Settings:
- On Settings, the first option will be to upload a logo and change the name of your Team.
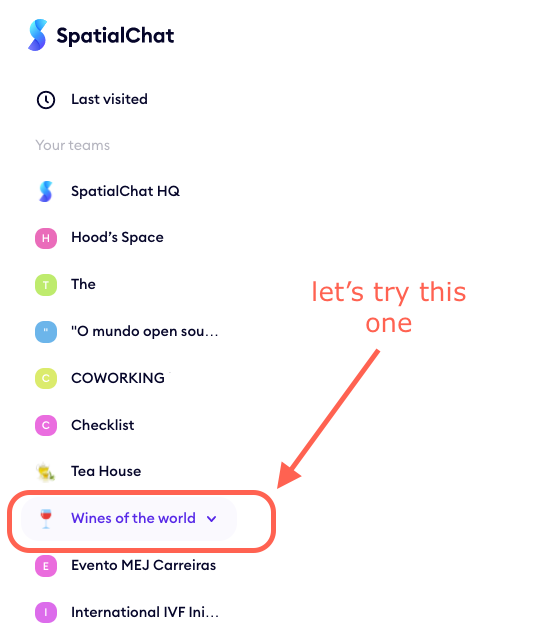
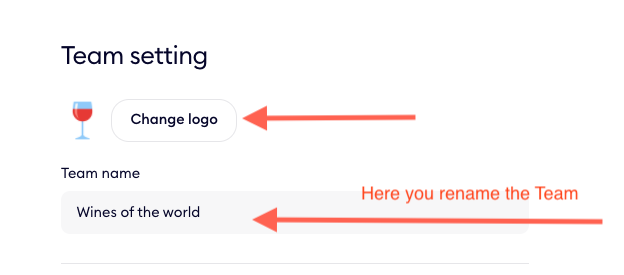
- If your plan has white labeling to customize it with your own branding, you can also set it up.
You can learn more about it in this article:
- Enterprise customers can also set up SSO functionality to access the app through a single authentication source.
You can learn more about it in this article:
Changes are saved automatically.
- At the bottom of the settings page, you can leave the team or delete it.
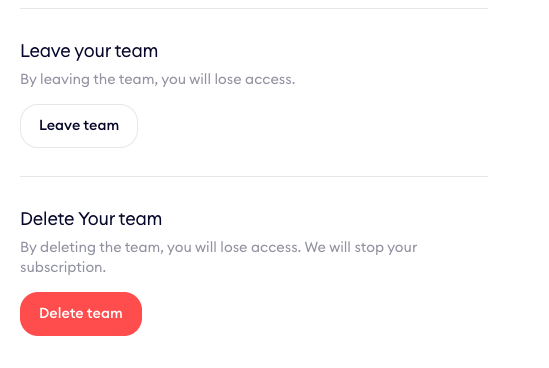
User Panel
Below the "Settings" section, you will find the "Team Users" panel. This includes people who have accepted your invitation and possess a specific level of access to team spaces.
You can use it to:
- View the list of users (filtering by role and space is available.)
- Invite new users.
You can read more about it in this article:

- Manage user access levels, either elevating or lowering them.
- Remove users from the team.
There's also a separate Guests of Spaces. These are users who can access certain spaces but don't have the authority to manage or moderate them.
You can read more about them in this article:

Plan details
Below the "Users" tab is the "Plan Details" panel. Here, you can view and manage your subscription details, such as:
- Plan Name,
- End Date of subscription,
- Team capacity — the maximum number of users in your team,
- Amount of spaces you're allowed to create.
Learn more about managing your subscription in this article:

Managing your account
To manage your account, click on the avatar located in the top right corner. When you do, a pop-up menu will present three main sections.
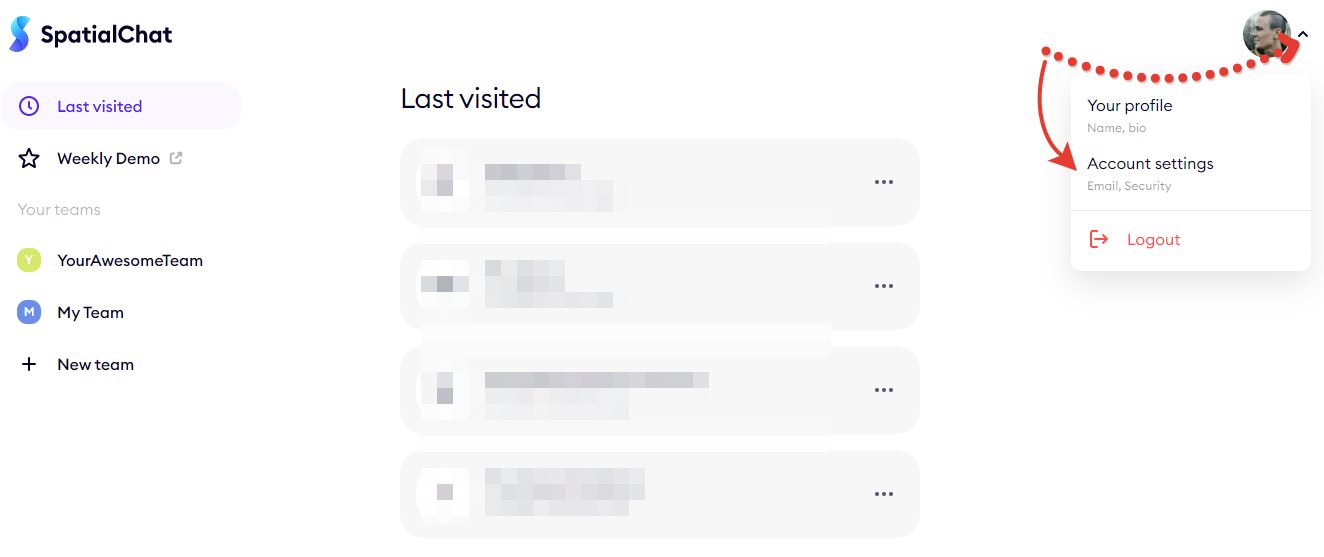
Three main sections appear in the pop-up menu:
- Your Profile,
- Account Settings,
- Integrations,
- Logout (this is a button to exit your account)
Let’s delve deeper into these sections.
Your profile section
In this section, you can:
- Update and upload your avatar.
- Modify or input your name and pronoun.
- Share a brief description about yourself, for example, "28 y.o., marketer, SpatialChat".
Remember to click "Save Changes" after making your updates.
Account settings
Here, you have the options to:
- Change the email address associated with the account.
- Permanently delete the account.
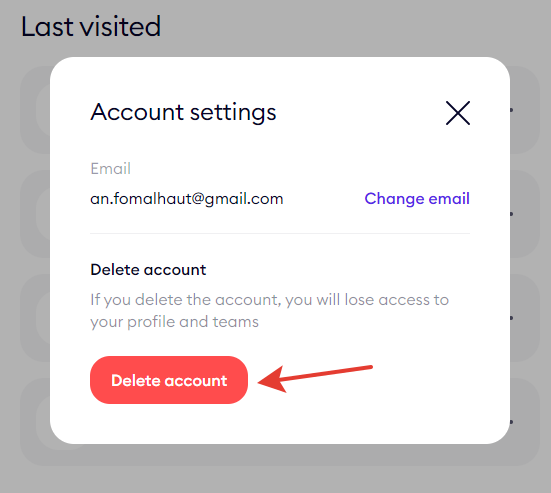
BUT
Keep in mind that your Team will not be deleted in this case, so we recommend deleting it first if needed.
After you delete your Team and your account, your personal data will also be automatically deleted from our database.
