Moderating your event
SpatialChat has flexible tools for you to moderate your event.
First, you'd want to check the SpatialChat roles comparison.
To fully moderate your event, you must be logged in as admin.
Room Permissions
While in Admin mode:
- Go to Menu Settings in Space.
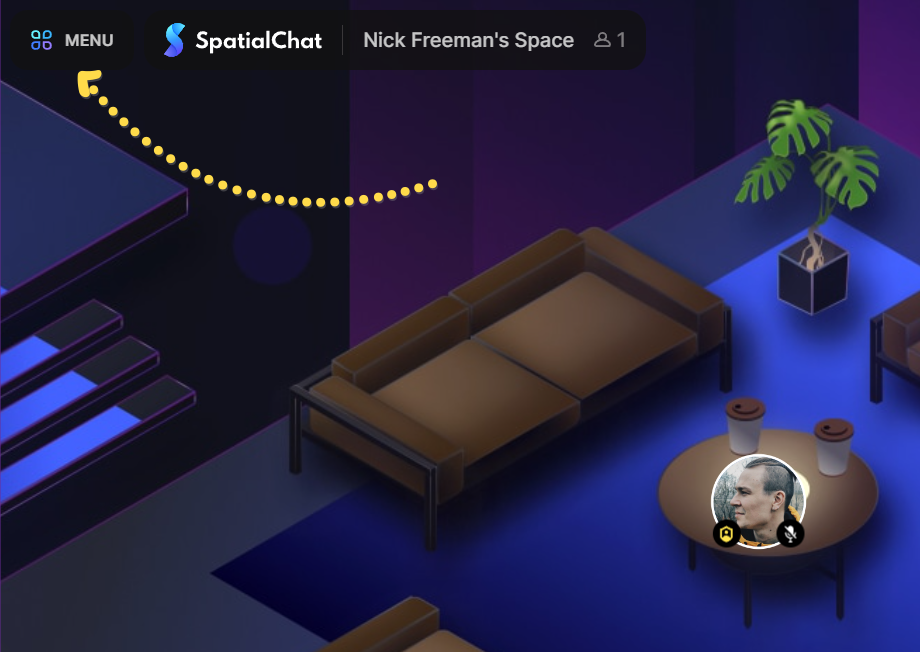
- Then, click on “Room Permissions” as shown below.
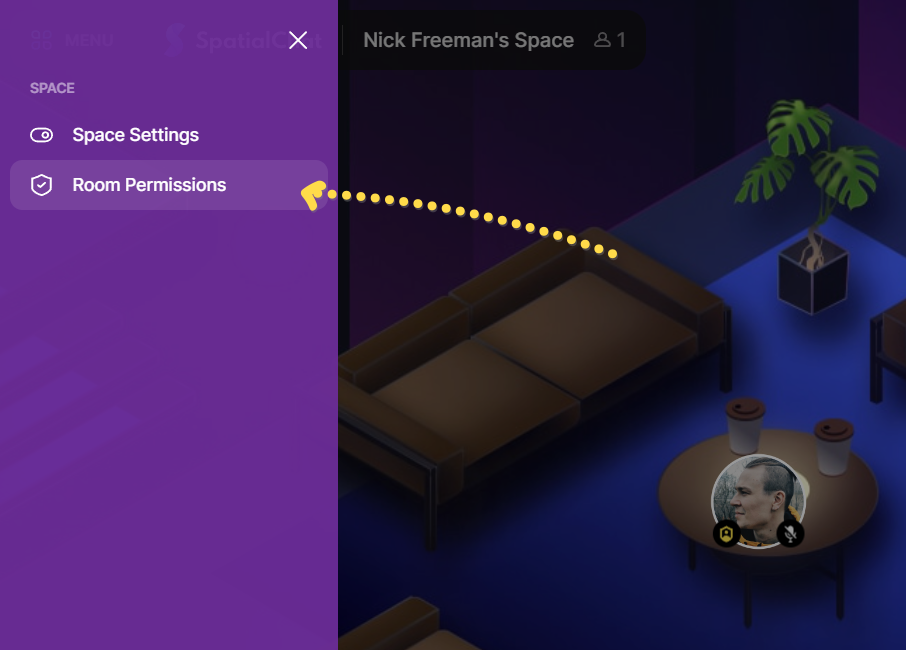
- Check the Room Permissions.
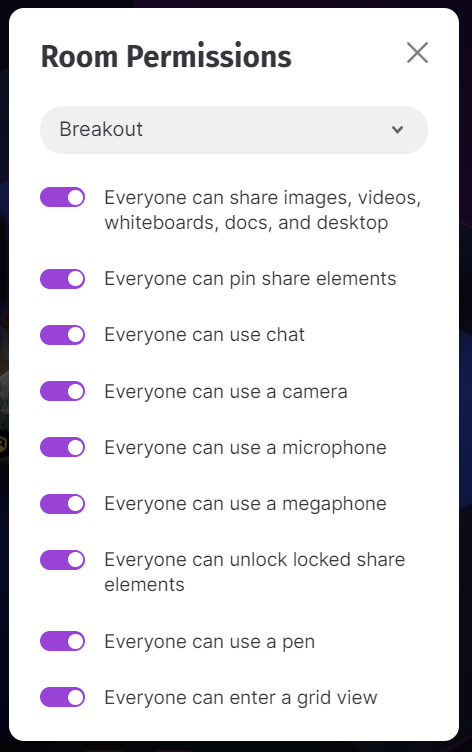
- You can choose the room here to set different permissions for each room.
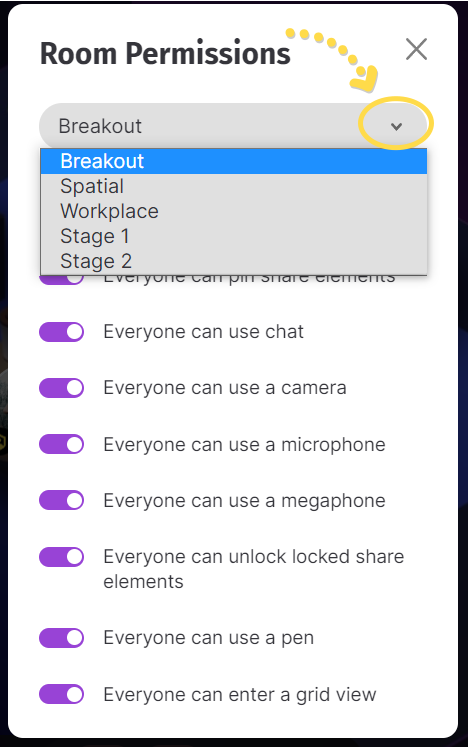
Use cases for your event
Let's explore some basic options that Space moderators might find useful.
Panel discussion or keynote
For this type of event, it may be helpful to turn off camera and microphone access in the Room Permissions, and give the Space Moderator role to your speakers. This allows them to be exempt from the camera and microphone restrictions.
Removing attendees
If you need to remove an attendee while in admin mode, you can hover your mouse over them and a context menu will appear with two options: Mute and Admin. Click on the admin icon and choose "Remove User," and confirm your decision. This will remove the attendee from the Space.
Since the service is anonymous, anyone with the password can join. If you remove an attendee and do not want them to return to the event, it may be advisable to change the Space password before or immediately after removing them. This will not affect the other attendees.
Preparing your event in advance (for a poster session)
To set up your event in advance, you can customize your Space and use the "Pin image" and "Pin video" functions to add all necessary content to your space. This way, everything will be ready when the event starts.