How to set up simultaneous switching and presentation viewing in SpatialChat
We understand that many users have only one monitor and want to be able to see both their presentation, with the ability to switch slides, and what is happening in the room at the same time. The solution below may be helpful in this situation.
We understand that many users have only one monitor and want to be able to see both their presentation, with the ability to switch slides, and what is happening in the room at the same time. The solution below may be helpful in this situation.
💡
Please note, however, that this is not a feature of SpatialChat, but rather a workaround.
Setup process in Breakout room
This trick can be used in the Breakout room:
- Upload your presentation to Google Slides,
- Install the browser extension from the link: link,
- Open your presentation Slides in Edit Mode, then click on the Present w/ Remote button. If you don't see this button, please refresh the page.
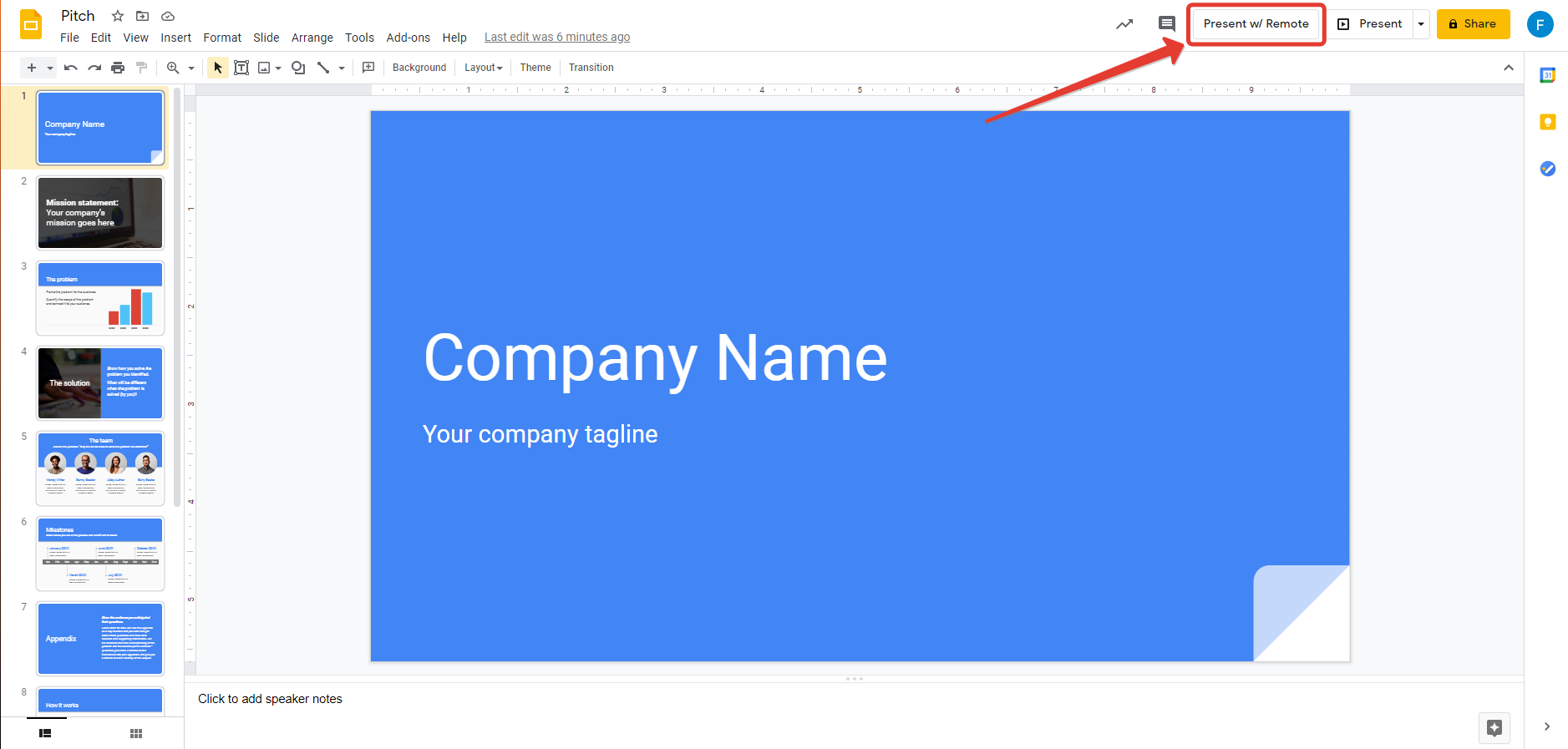
- Click on the Start Remote button to show the 6-digit code.
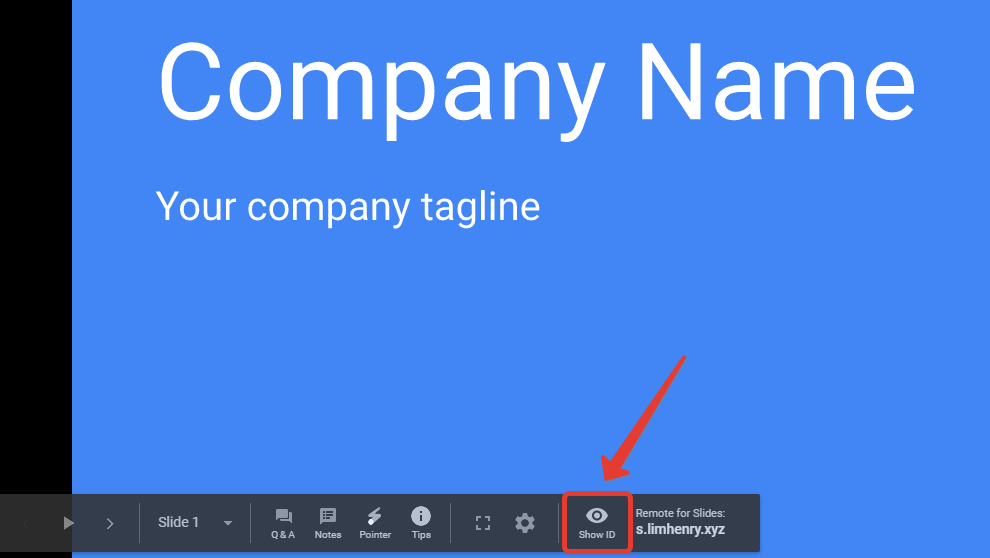
- Take your smartphone and open s.limhenry.xyz in your mobile browser. Enter your code from the previous step. You can now switch slides from your smartphone. Also, you can see your notes if you've added them to the slides.
- Add this presentation tab to SpatialChat using the Share Desktop feature.
- Turn on the Megaphone so that you can be heard throughout the room.
- Invite your listeners. Do not forget to tell them that they can zoom in and zoom out in SpatialChat.
- Start your brilliant presentation.
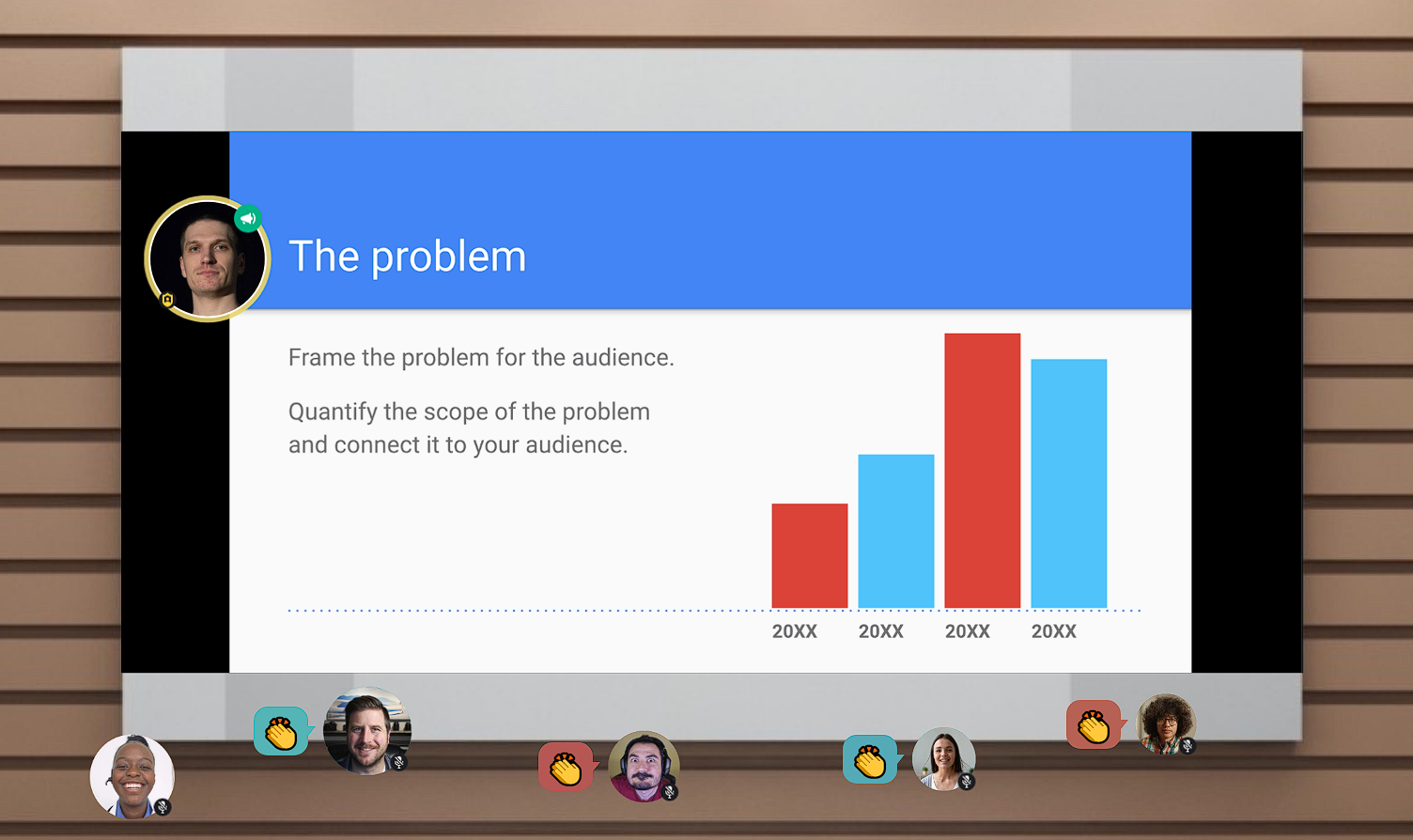
Setup process in Stage room
This trick can also be used in the Stage room:
Video guide for this article: https://youtu.be/Hc6wzqAaPnI