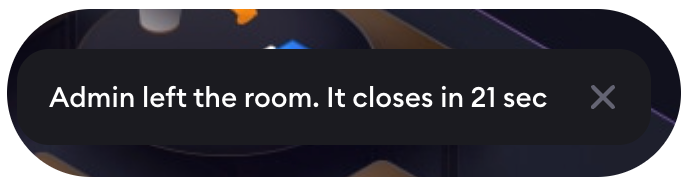Private access to your Space
There are several ways to control access to your Space.
Let’s explore them.
Set Space as private
The first way to control access to your Space is to set your Space as private. This can only be done by users with a paid subscription.
To set the space private, you need:
- Click the Menu button.
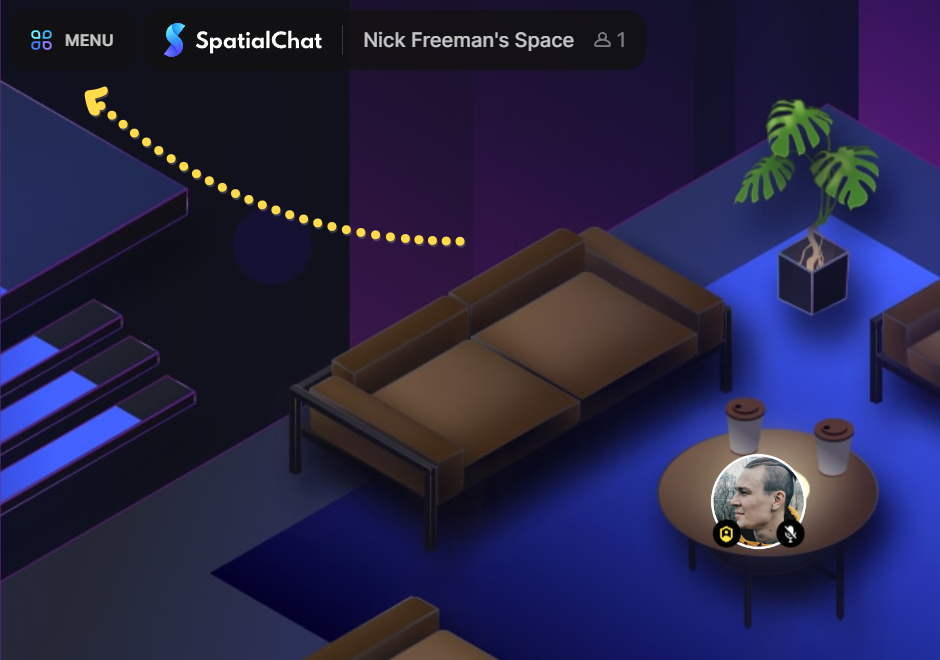
- Then choose Space Settings.
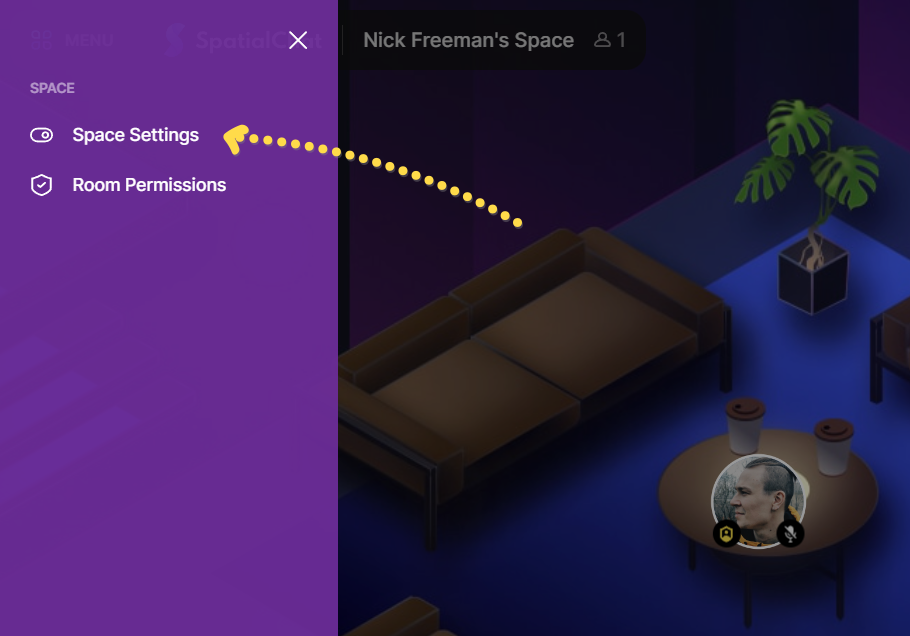
- Switch on the Private Space toggle.
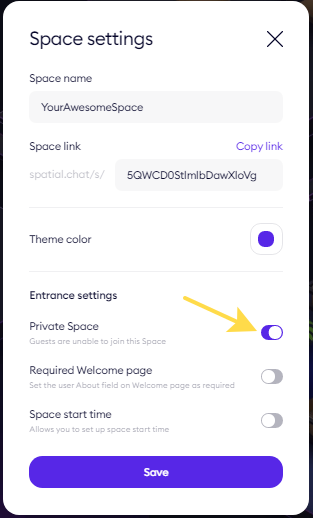
Set a password for Space
The second way to control access to your Space is to set a password to your Space.
To set the space password, you need:
- Click the Menu button.
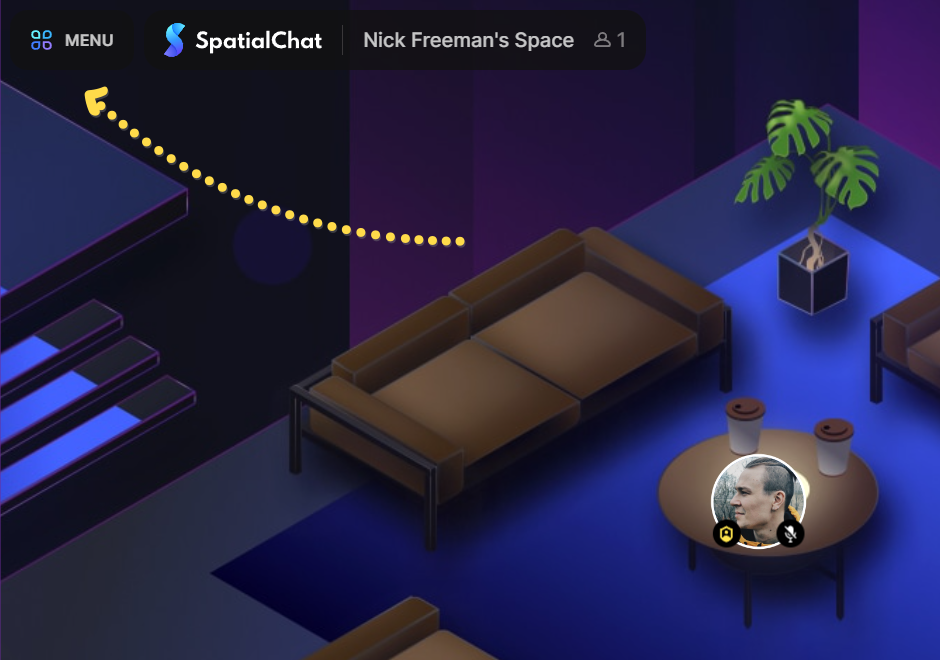
- Then choose Space Settings.
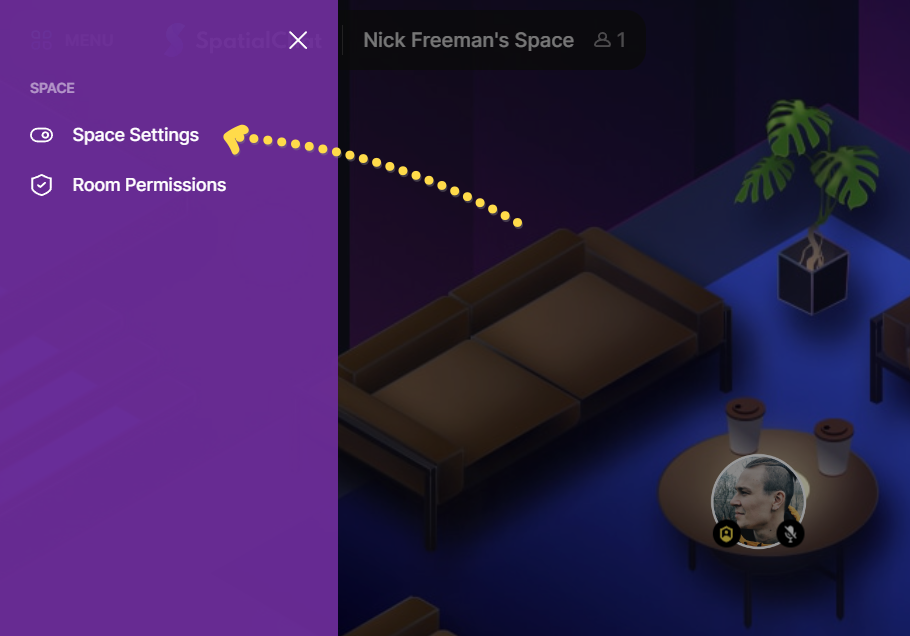
- Set the password to your Space, click 'This link' to get a link with the password, and share it with your participants.
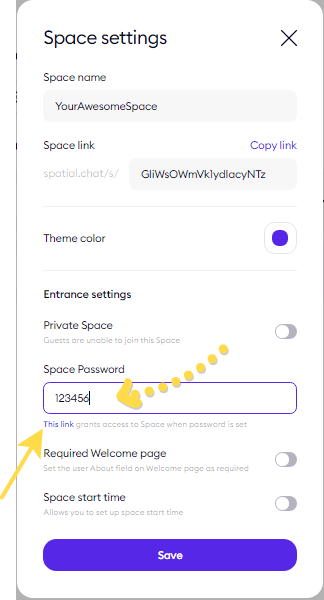
- If there are already other Guests in your Space, they will not be kicked out of the Space, and nothing will change for them.
Set a Countdown timer
If you set such a timer, then no one except Team Admins and Space Admins will be able to enter your Space until the specified time.
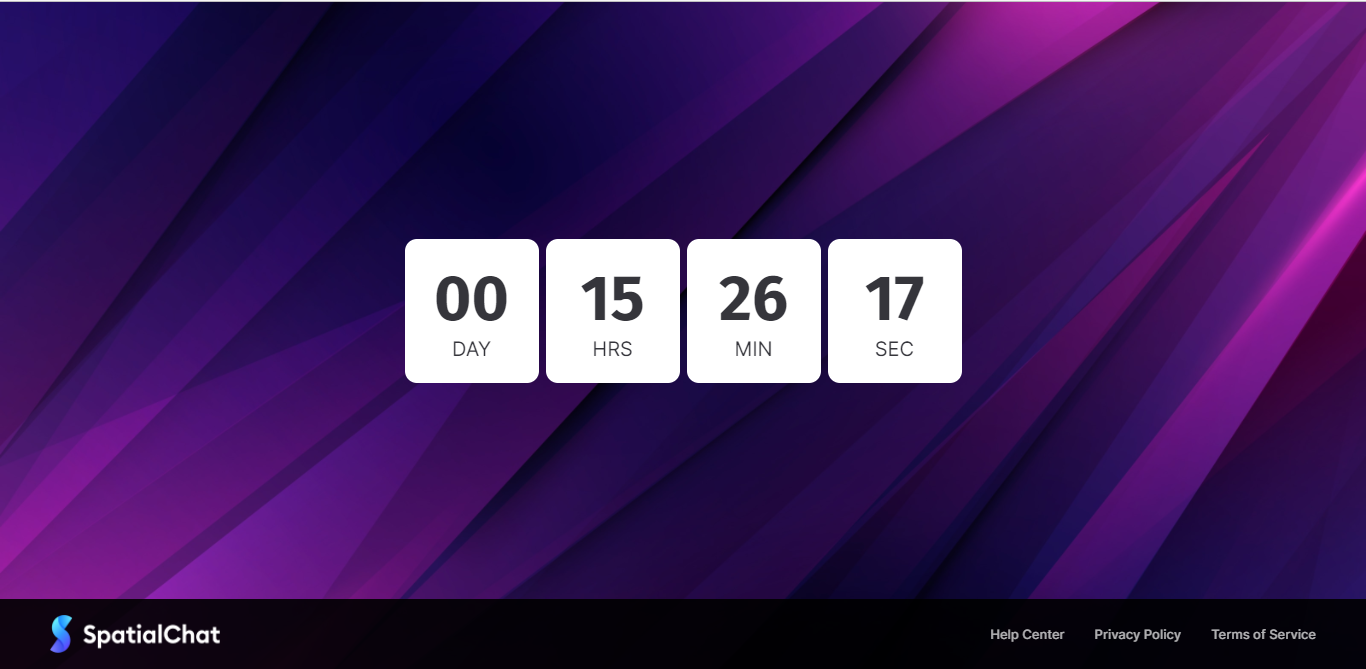
Here's how to do it:
- Click the Menu button.
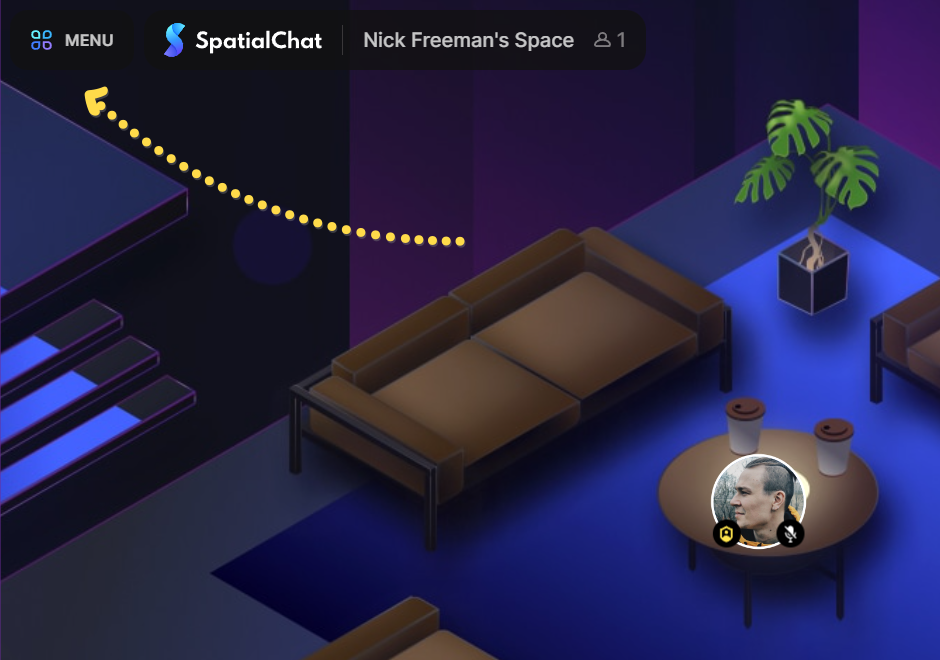
- Then, choose Space Settings.
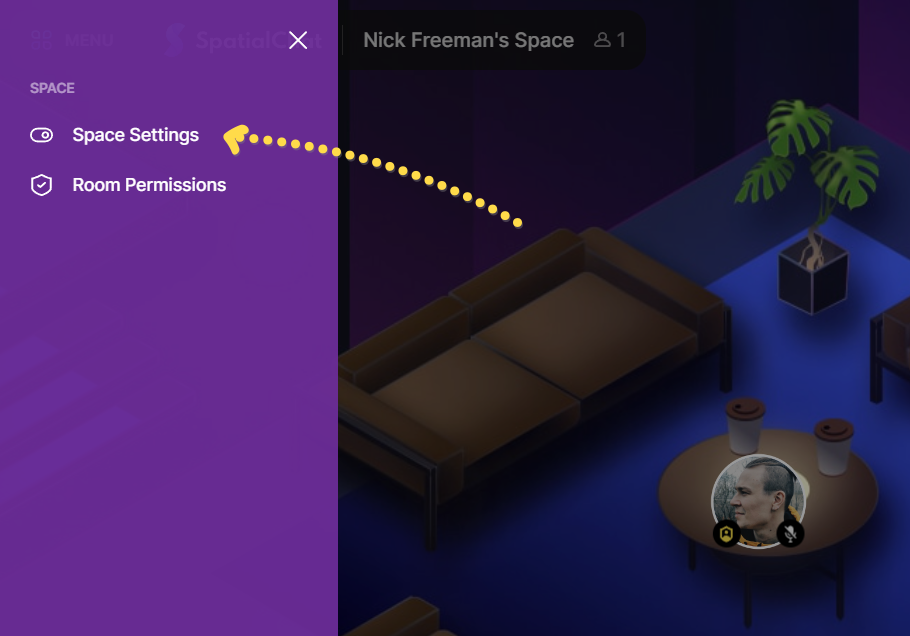
- Turn on Space start time toggle,
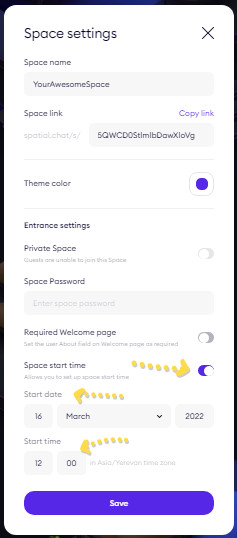
- Choose Start date and Start time, then — Save.
After you set the date and time and click "Save", all Guests (except your Team members) in the Space will be kicked out to the Welcome Page.
And the next time they try to enter, they will see a countdown timer.
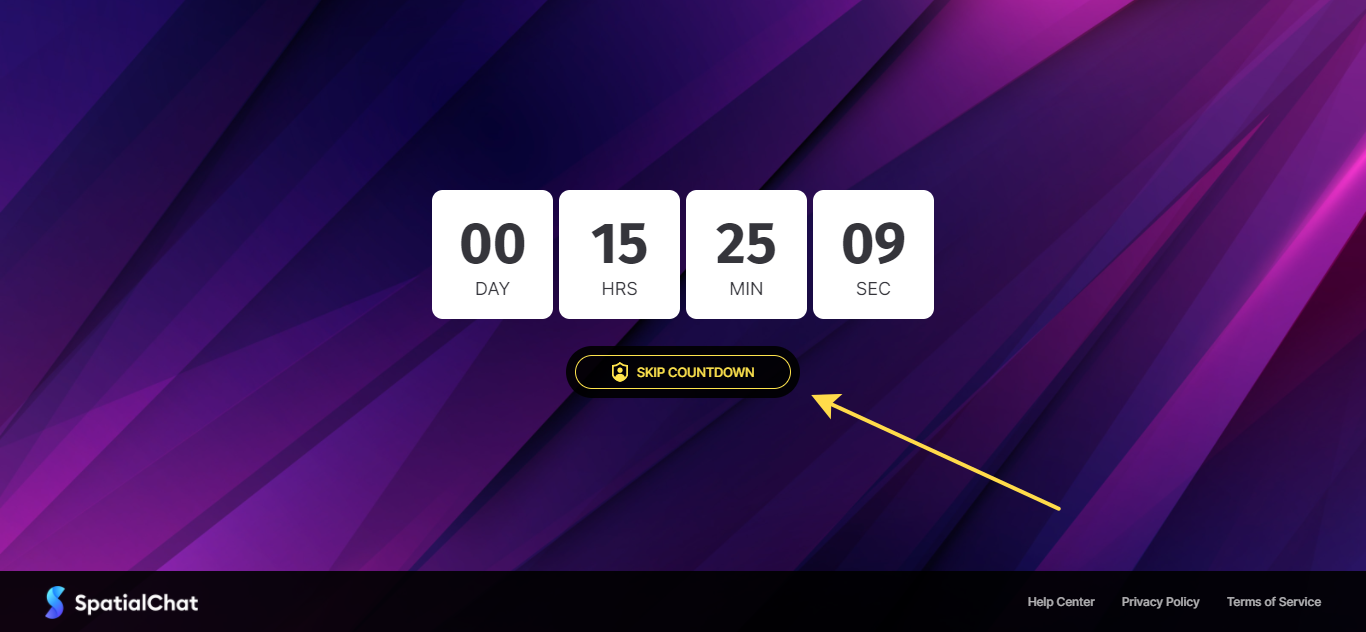
Auto-Close Rooms When Admin Leaves
Keep your rooms secure and time-bound.
With the new Enable Room Closure Upon Admin Exit setting, rooms automatically shut down when the admin exits. A countdown message is shown to all participants so they can wrap up.
It prevents unmoderated activity after events, keeps conversations focused and on schedule and is ideal for team meetings, office hours, and pop-ups.
How to enable
- Enable from Team Settings or Space Settings
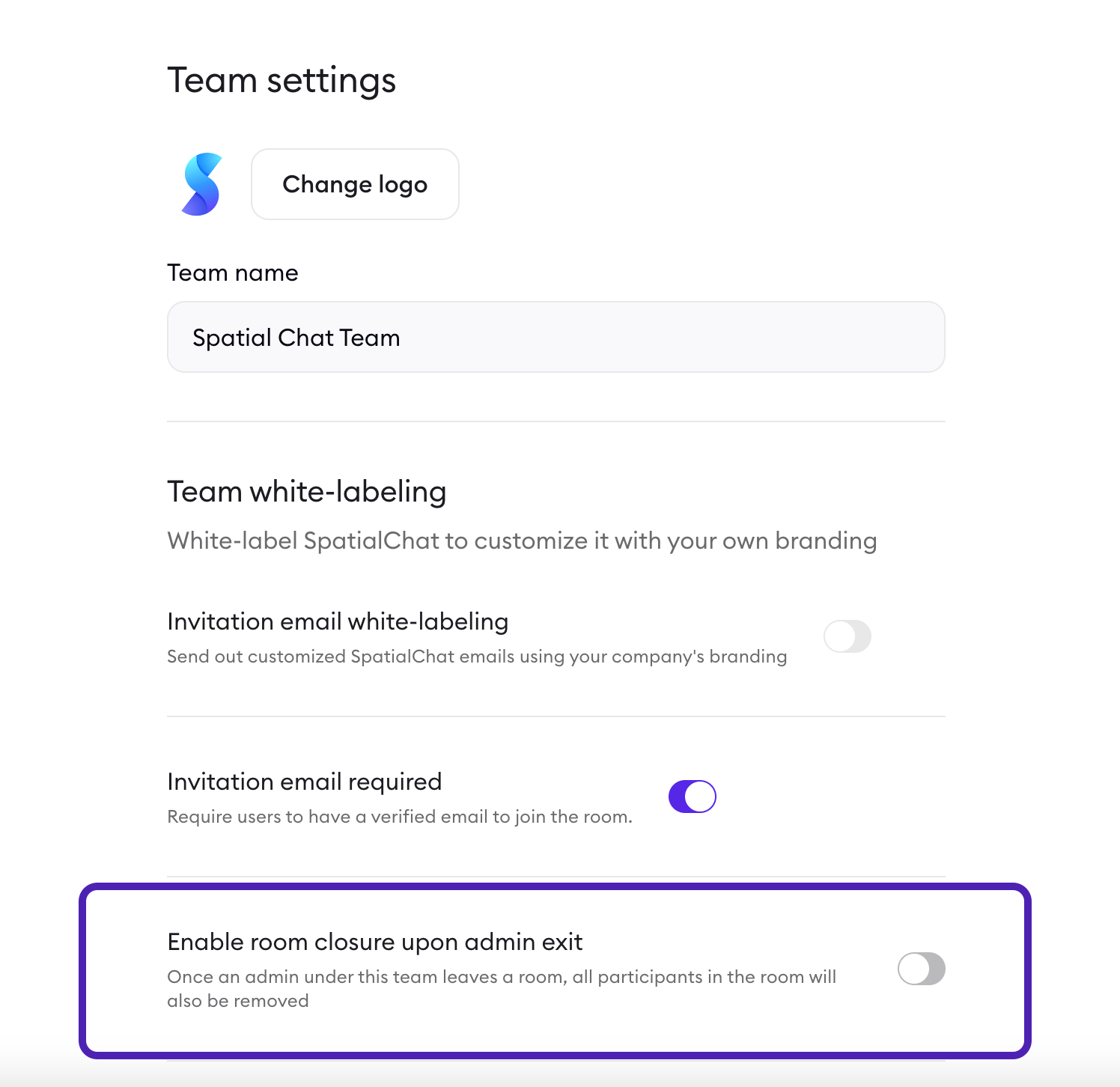
- or Space Settings
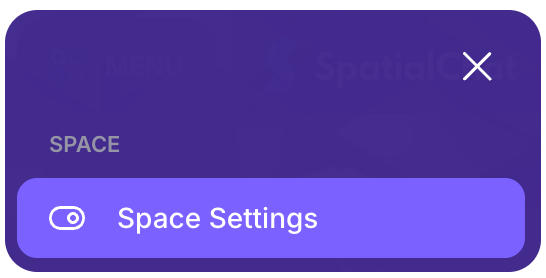
- To your guests, a notification appears: “Admin left the room. It closes in xx sec”