Managing multiple rooms in a Space
This guide will walk you through managing multiple rooms in SpatialChat.
Creating new rooms
To add rooms or customize them in your Space, you will need to log in as an admin, as is typically required.
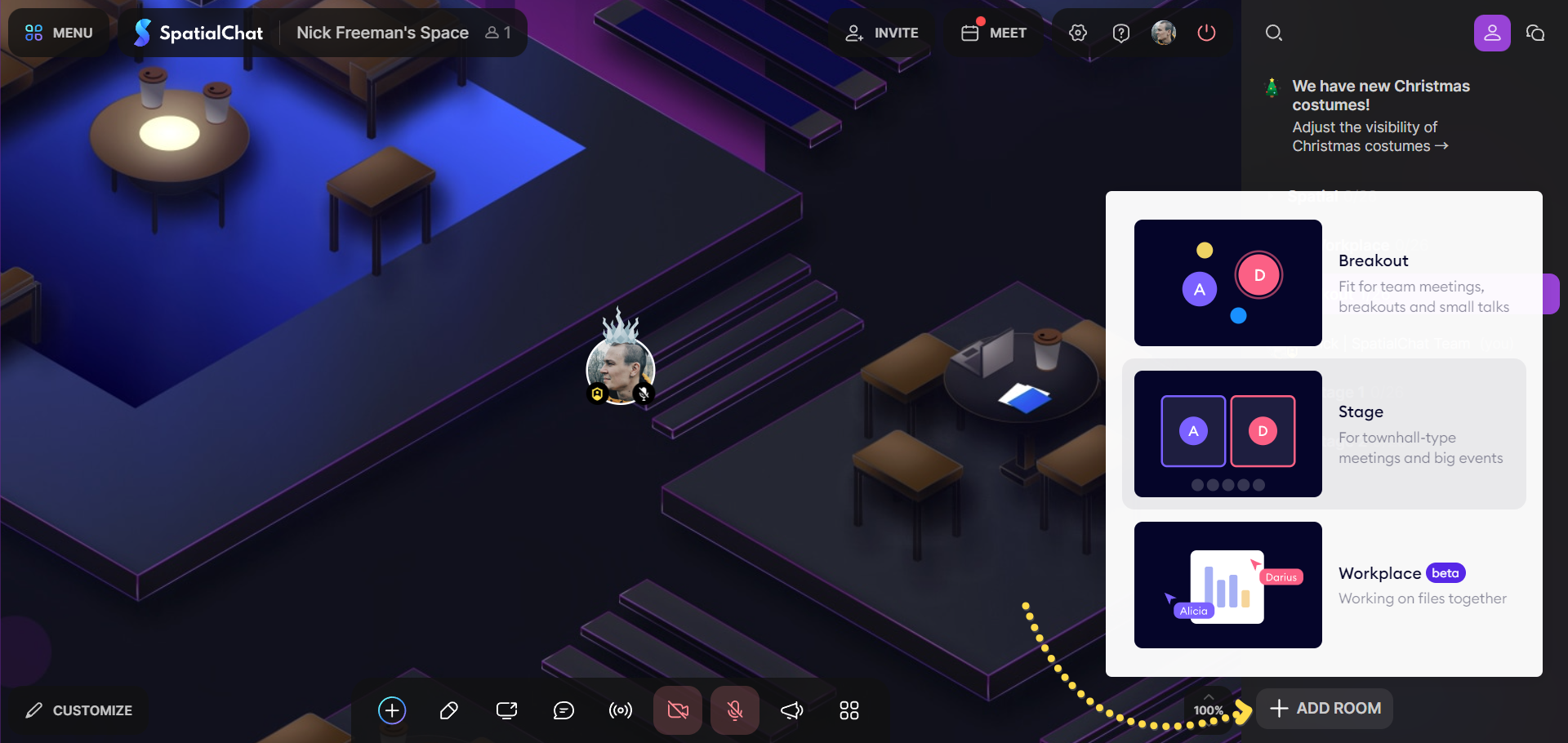
If your subscription plan allows for it, you can create additional rooms in your Space. You have the ability to give each room a unique name, or you can choose to rename them at any time.
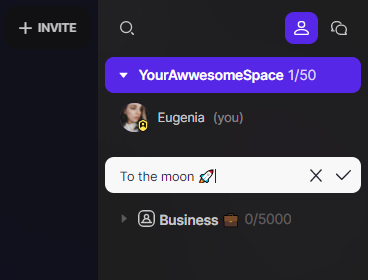
Just click on the edit button next to the room and you'll be given the following options:
- Rename Room,
- Change Position,
- Duplicate Room,
- Move to Group,
- Room Permissions,
- Room Password,
- Hide Room,
- Remove Room.
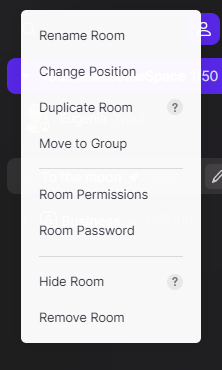
If you want to rearrange the order of your rooms, you can easily do so by clicking on the arrow buttons next to the room's name. This will allow you to move the room up or down in the list of rooms.
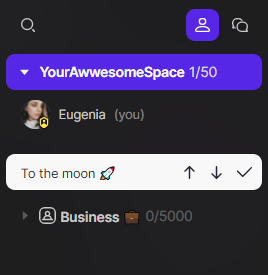
Additionally, you can use the duplicate function to create a copy of the room, which can be useful if you want to create a similar room with minor changes. Simply click on the duplicate button to create a copy of the room.
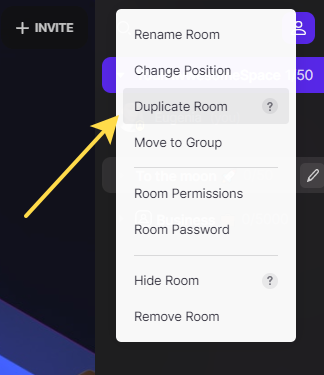
It will create a copy of a room with the included elements (background, background settings, room permissions, pinned elements, Spawn Spot).
This function will help you to hide a room if necessary:
- Rooms can be un/hidden by admins.
- Hidden rooms can be seen by admins and Space Moderator.
- Guests who leave a hidden room will no longer be able to see it.
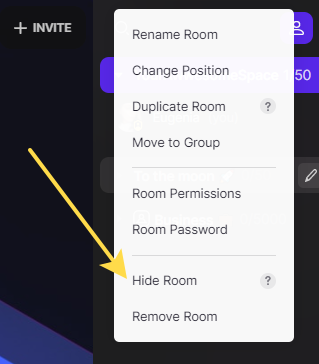
Padlock
By clicking on the edit button next to the room's name, you can also access the option to lock the room with a password.
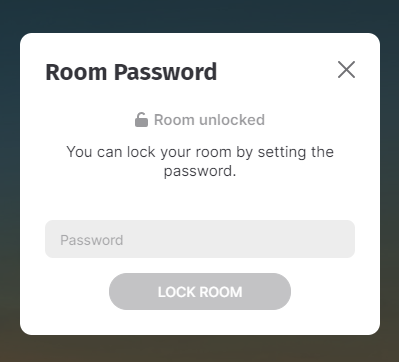
This can be useful if you want to restrict access to the room to only certain users or if you want to require a password in order to enter the room.
However, you cannot lock the last room in your Space because this is the room that new guests without passwords will be directed to upon joining.
Only the Admin has the ability to enter any room and make changes to the password settings. If a guest is currently in a room that becomes locked, they will be able to remain in the room, but they will not be able to re-enter it if they exit.
Room grouping
You can organize your rooms in groups on SpatialChat by clicking on the edit button next to the room's name and selecting "Move to Group."
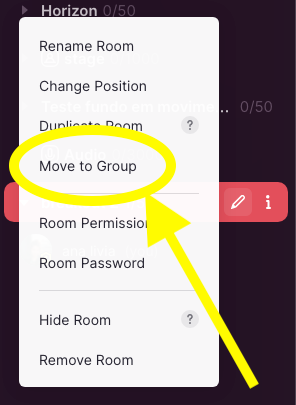
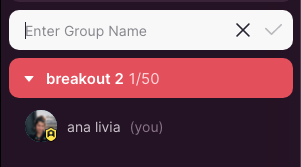
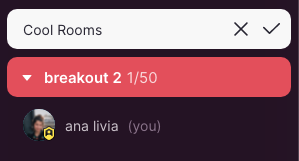
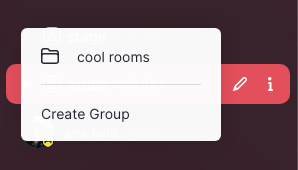
From there, you can give your group a name and move other rooms into it by clicking on the edit pencil and selecting "Move to Group" again. You can create as many groups as you want and customize them however you see fit.
Hide a group of rooms
If you want to hide a group of rooms from view, you can do so by moving all the rooms into a group and then individually hiding each room.
This can be useful if you want to keep certain rooms hidden from non-Space Moderators or non-Admins, such as attendees. This way, they will not be able to see the specific group of rooms.
Room deep link
You can invite attendees to a specific room in your Space by sending them the room link.
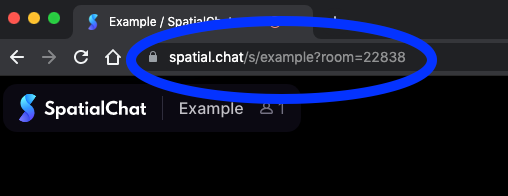
This can be useful for assigning groups or departments within your Space and helping attendees navigate to the correct location.
To obtain the room link, simply look for it in the browser URL bar and copy it to use in your invite.
This is to ensure that only authorized users are able to access the room.