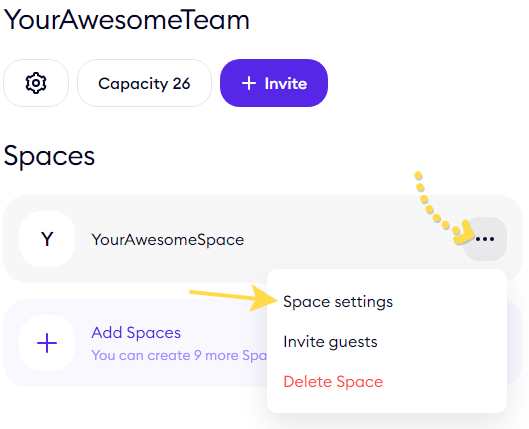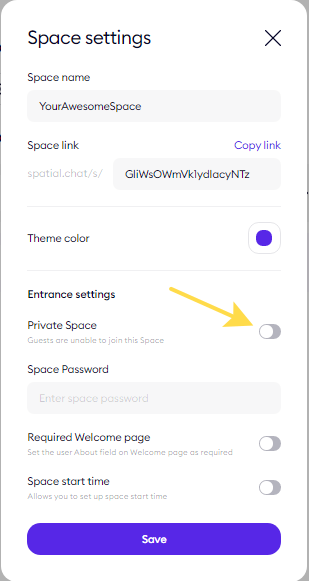How to invite users
After creating a Team and Space, you can invite users in two ways:
- Invite Team members who can manage their roles.
- Invite Guests who will have access to them but cannot manage or moderate them.
You can carry out these actions using the dashboard panel:
- Select the Team to which you want to add users.
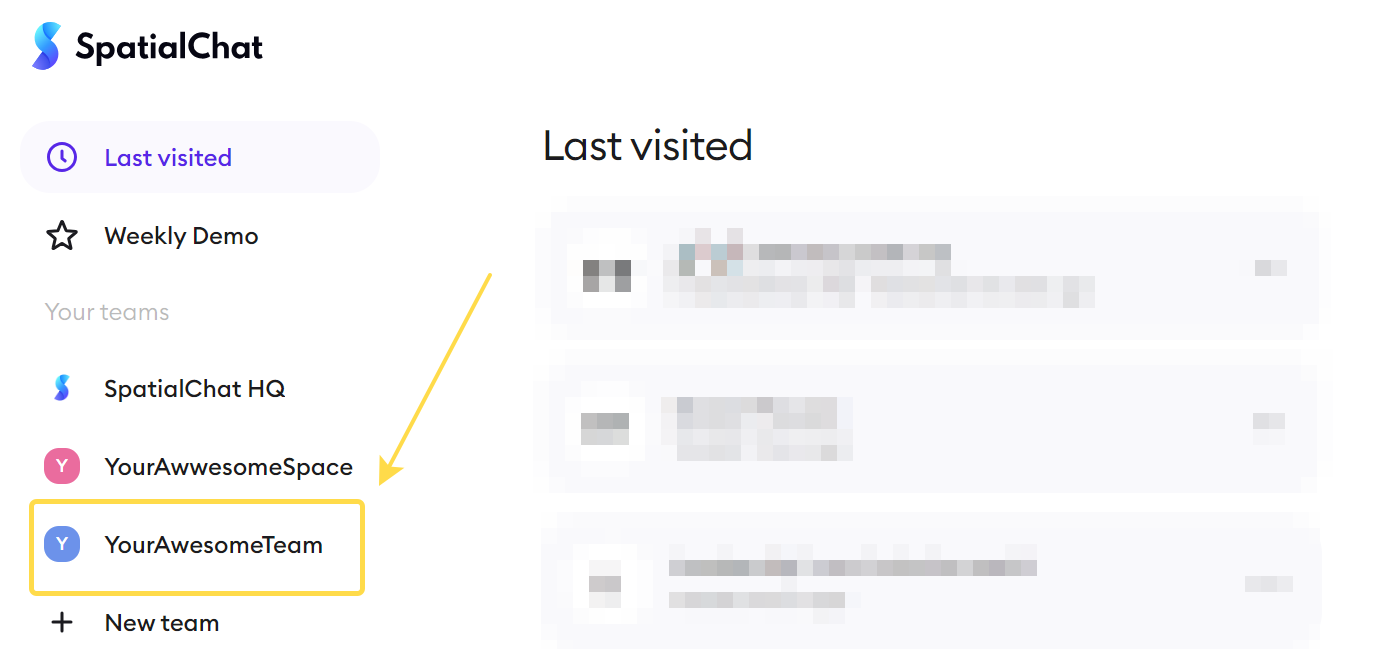
- Click the "Invite" button, or you can do it from the Users section.
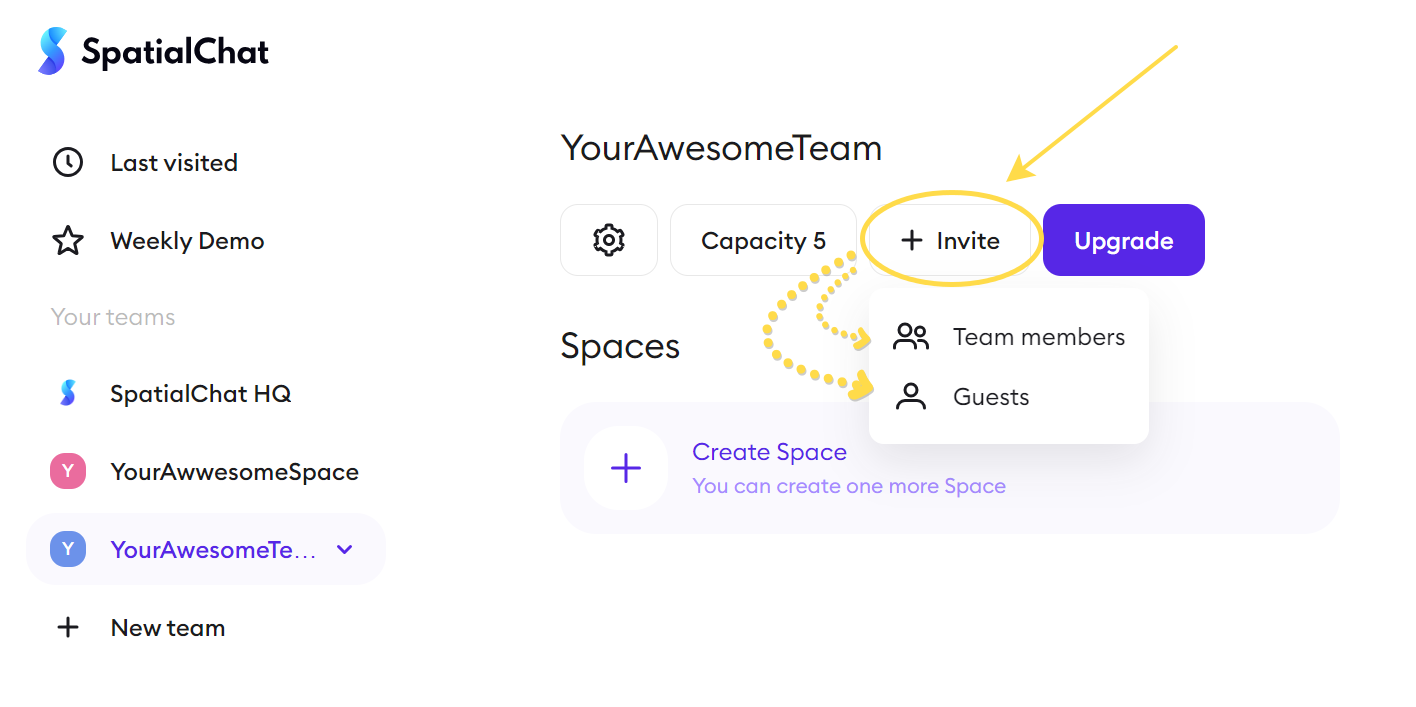
Your choice will depend on whether you want to add a Guest or a Team member.
How to invite Team members
There are two options for inviting Team members to join your Space — you can either send a link or invite them via email:
- If you prefer to send the link manually (for example, through social media or messaging apps), you can:
- Select the user's role.
- Choose which Spaces they can access.
- Determine the link's duration.
Once finalized, you can copy the link to share with the Team members.
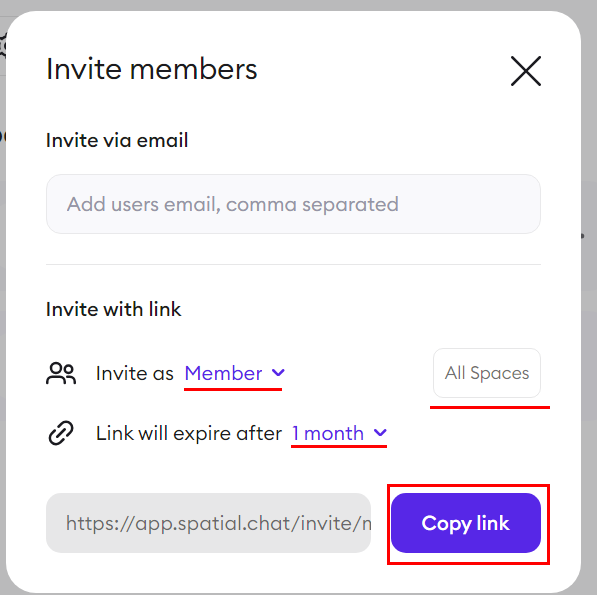
- To invite users via email:
- First enter their email addresses, then select their roles, and choose which Spaces they can access. If you first select a role and then enter an email, the assigned role may disappear. Please check your assigned role before submitting.
- Click the "Send emails" button to dispatch the invitations.
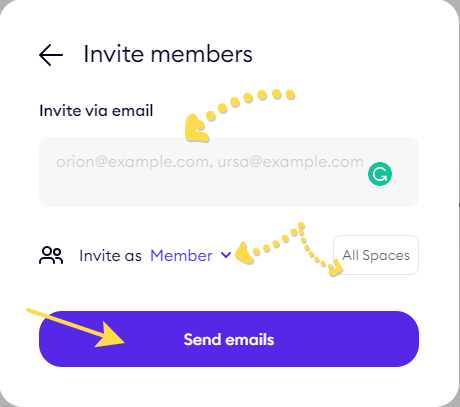
Users invited via email will receive an email containing a link they can use to enter the Team.
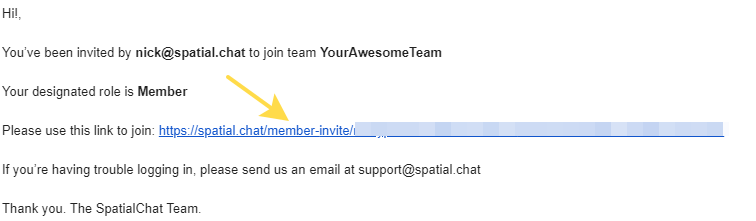
After the invited Team member confirms the invitation by clicking on the link, invitee's email will appear in the list of Team and Space participants with the assigned role. And the invited Team member receives a letter confirming that the invitation has been successfully accepted and the Team can be managed.
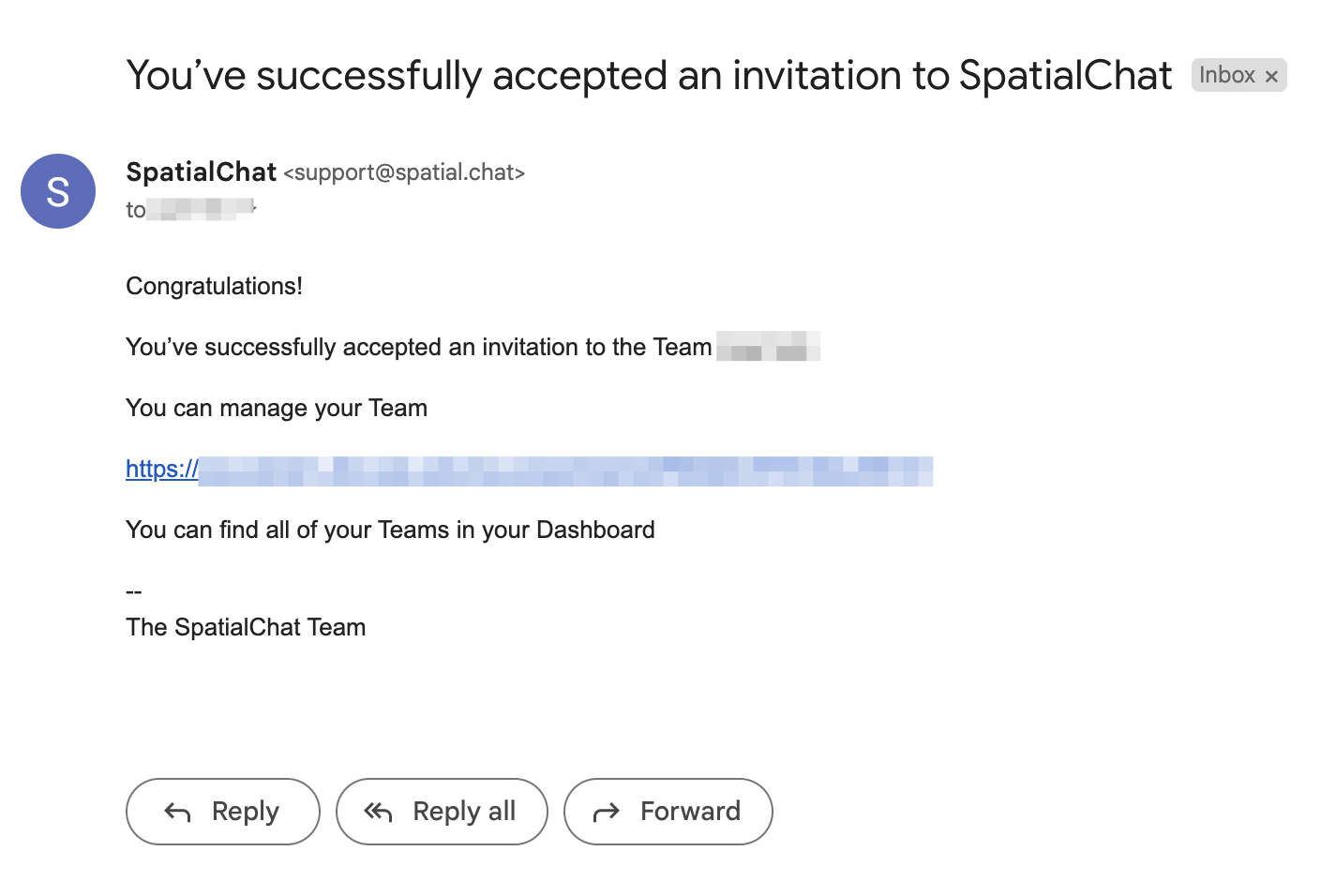
Within the Team, you can assign roles to already existing members: click on the drop-down menu and select an appropriate role.
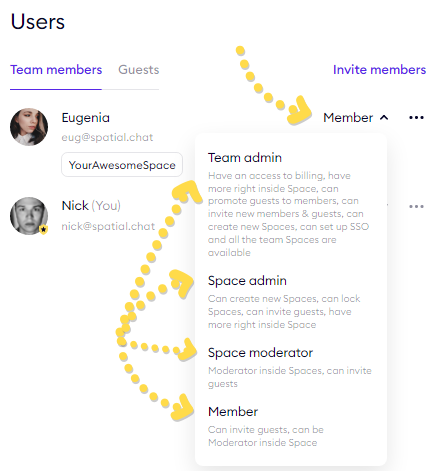
How to invite Space Guests
Space guests are users who can visit spaces but lack the authority to manage, customize, or moderate them.
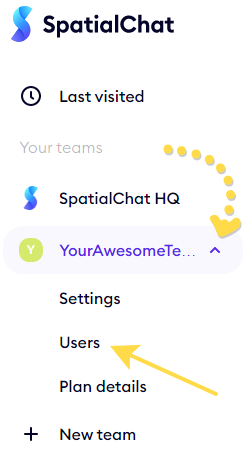
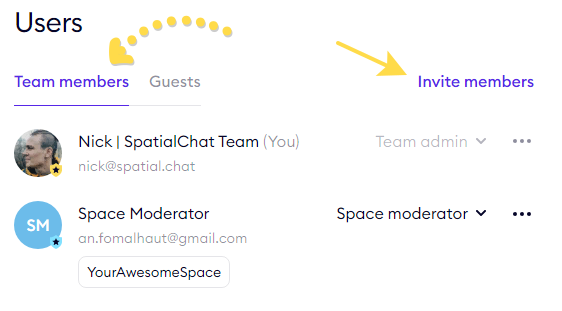
Sending Invitations from the Team Panel
To invite guests to your Space:
- Navigate to the Team page.
- Click "Invite" followed by the "Guests" button.
There are two ways to invite guests:
- You can either send a link or invite them via email.
- If sending the link manually, decide which Spaces the guest can access and set the link's duration.
Once decided, copy the link for the guest.
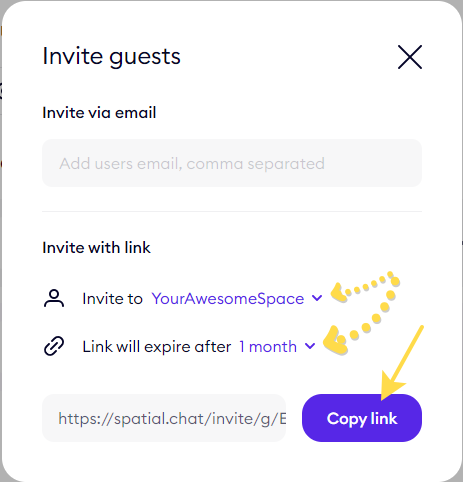
Navigate to "Team" then "Guests."
- In the "Invite Guests" section, either upload a CSV file of guest emails or input them manually.
- Specify which spaces the guests should access.
- Click "Send Invitation."
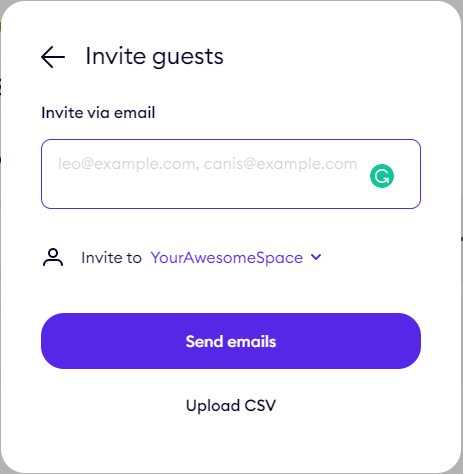
Guests will receive an email with instructions to join the space.
- If your Team is on Free Plan, you cannot upload a CSV file to invite guests:
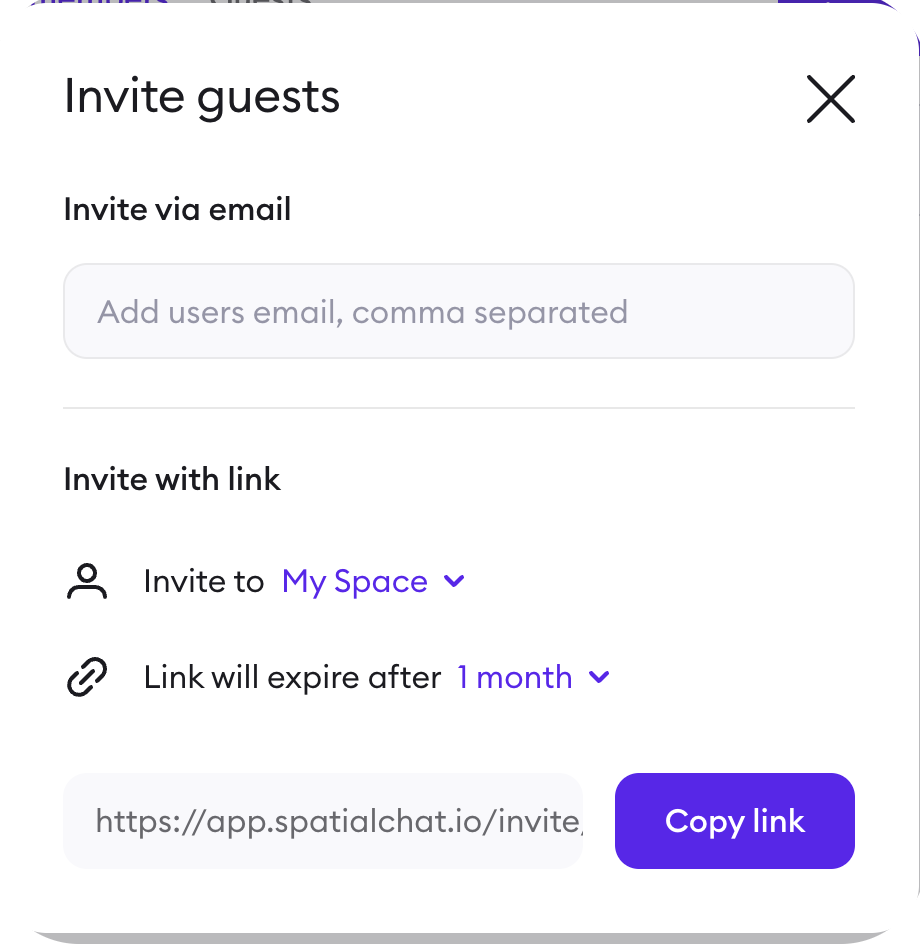
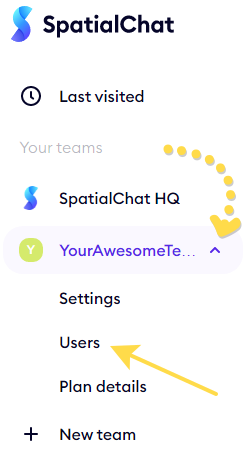
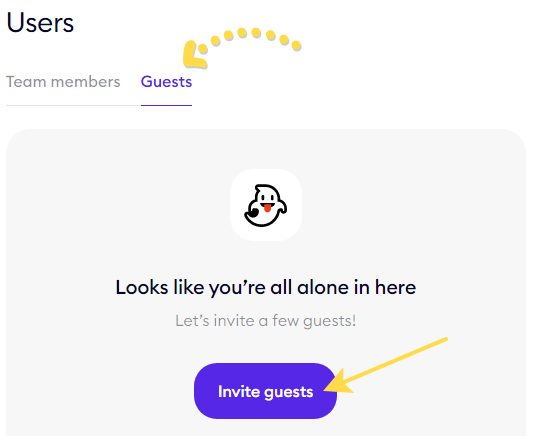
Sending Invitations from Space Settings
Alternatively, invite guests through Space settings:
- Click the three dots, followed by "Space settings."
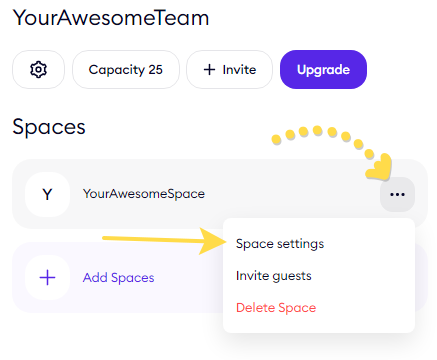
- Copy and share your Space link.
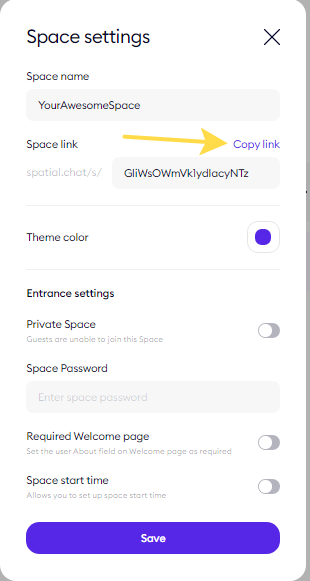
Sending Invitations from within the Space
You can also directly invite people in the Space:
- Find the “Invite” button at the top and select “Invite Guests.”
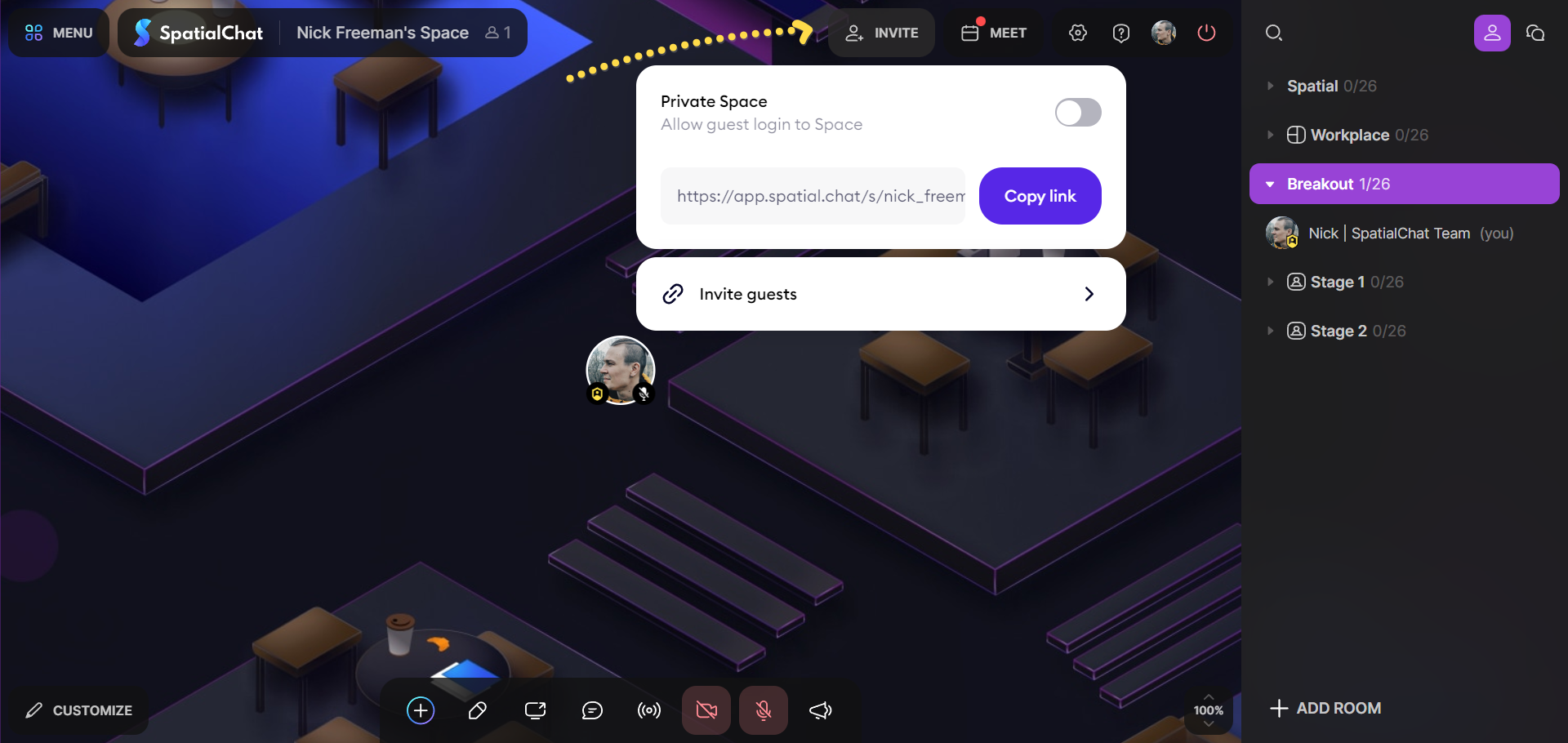
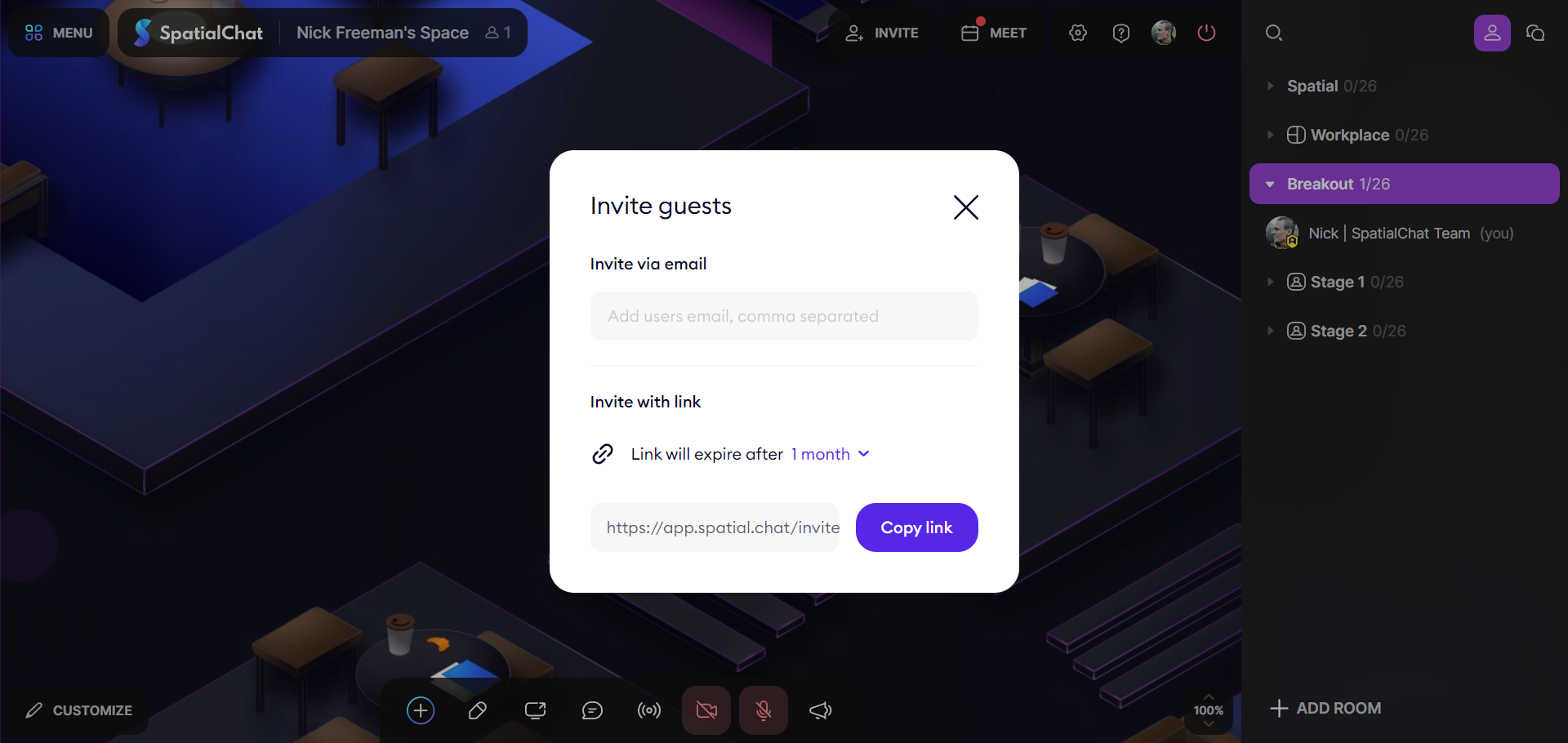
- On Free Plan, the limit of invites inside the space is one e-mail per time.
Restrictions
You have the option of setting a password for your Space. This feature is only available for Public Spaces, not Private Spaces. When a password is set, guests will need to use a special link with the password to access the Space. If you would like to set a password, click on 'This link' to obtain a password-protected link that you can share with your participants.