Camera and Microphone aren't working
You have the option to choose which camera, microphone, or other device you want to use when you join the Space in SpatialChat. However, sometimes SpatialChat may not be able to detect a camera or microphone, or the device selection may not be saved.
You have the option to choose which camera and microphone you want to use when you join the Space in SpatialChat. However, sometimes SpatialChat may not be able to detect a camera or microphone, or the device selection may not be saved.
If this happens, there are a few steps you can take to try and fix the issue. As shown in the image below, the devices may be blocked or not functioning properly.

Try to change your input device
Sometimes cameras and microphone are set in device settings, which are used by the browser by default:
- If everything is set up correctly, try connecting through another device.
- If it doesn't work, try the problem correction methods below.
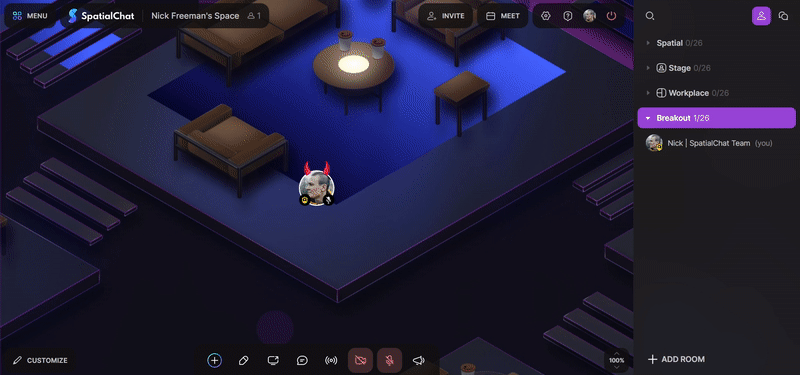
Try to restart your browser
This one simple step solves half of the camera & microphone issues with SpatialChat.
Update your Browser
If you are experiencing issues with your camera or microphone not being detected in SpatialChat, the first thing to do is make sure your web browser is up-to-date.
SpatialCh
at supports the two most recent versions of our supported browsers, so be sure to check if there is an update available for the browser you are using. If you are unsure how to update your browser, you can follow the links provided below for guidance:
- Google Chrome
- Mozilla Firefox
- Microsoft Edge - This browser is updated automatically when you update Windows
- Safari
Accidentally Block Permission
When SpatialChat asks you for permission to access your camera and microphone, you may have chosen 'Block' instead of 'Allow' by mistake.
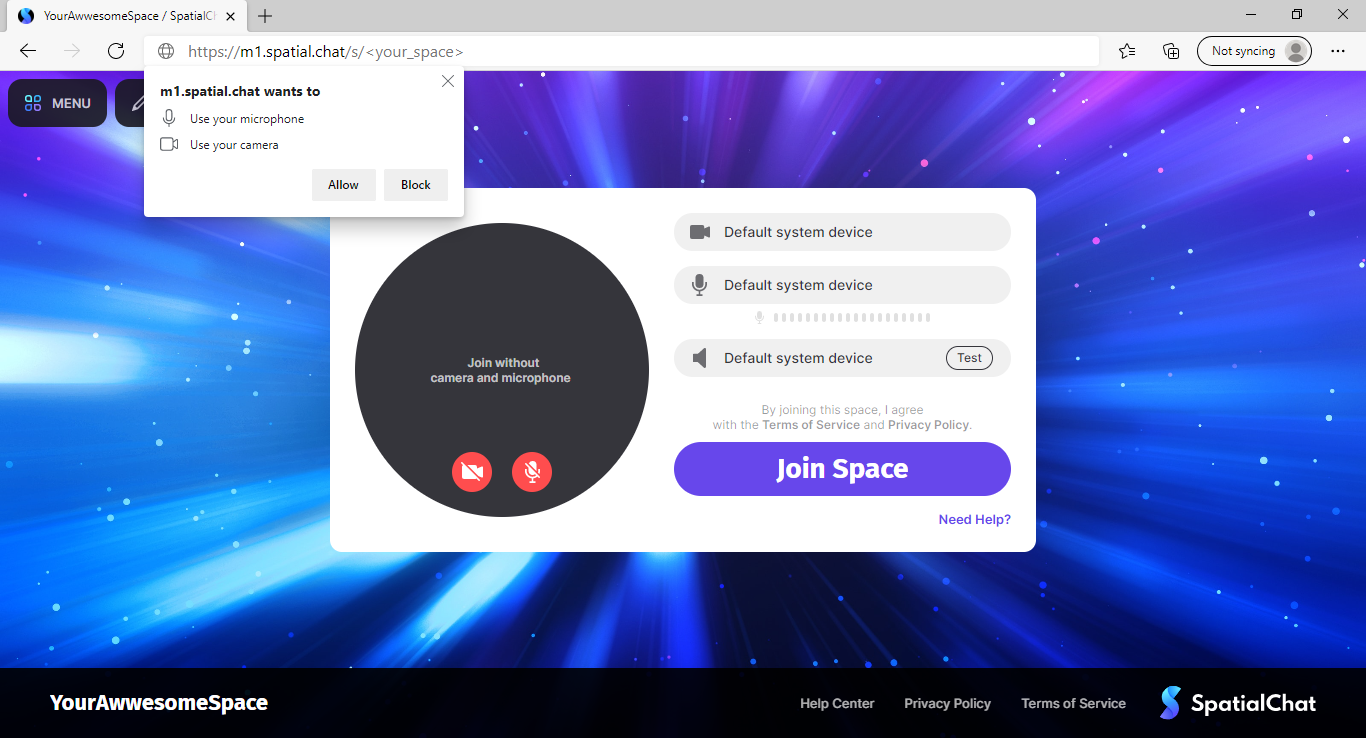
If that's your case, please press the camera icon in the browser's address bar to undo the block, then press "Try Again." The icon looks slightly different on different browsers, but here are some examples:

Try these links to find these settings:
Google Chrome:
- chrome://settings/content/microphone
- chrome://settings/content/camera
Firefox:
- about:preferences#privacy
Opera:
- opera://settings/content/camera
- opera://settings/content/microphone
Microsoft Edge:
- edge://settings/content/microphone
- edge://settings/content/camera
Clear your cache and cookies
If none of the previous steps have helped resolve the issue with your camera or microphone not being detected in SpatialChat, it is possible that the problem is being caused by a stale mic/cam permissions cookie or another application taking priority access over SpatialChat.
In this case, we recommend clearing your cache and cookies for your entire web browser and restarting your computer. This can help to reset your system environment and potentially resolve these types of issues. If you are unsure how to clear your cache and cookies, you can follow the instructions linked below for our supported web browsers:
Check your system settings
MacOS
In MacOS Mojave, Apple has introduced some system-level privacy controls for your mic and camera. These are great for privacy, but it is possible that your browser was mistakenly blocked from accessing your devices. You can check on this and allow your browser to access them from the Security & Privacy section in your System Preferences.
To access these settings, do the following:
- Click on the Apple in the top left, and select System Preferences.
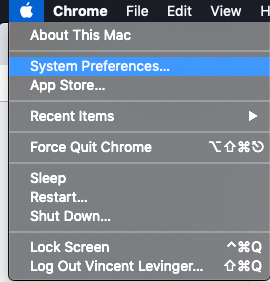
- Click on the Security & Privacy section.
- Click on Camera in the list of options, and tick the box next to your browser to allow access.
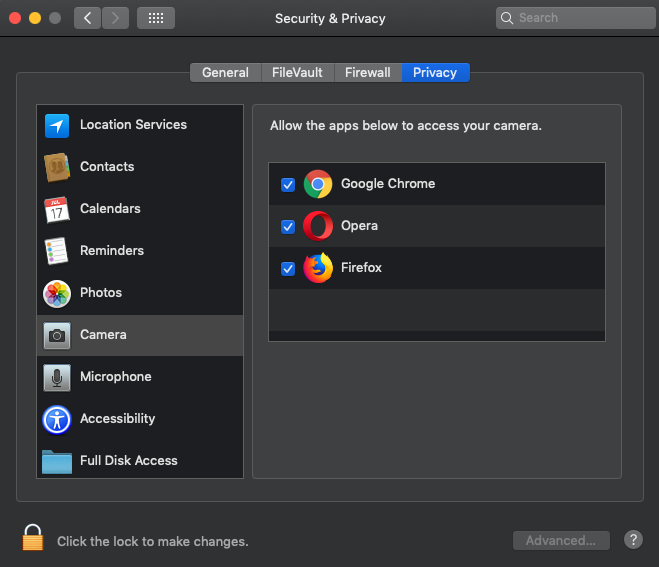
- Repeat Step 3 for your Microphone.
- After doing this, restart your browser for the updates to take effect.
Windows
In Windows 10, you're able to set a default Microphone, but there are also system-level Camera permissions on what applications can access your camera.
For either of these settings, the first thing to do is open up your system settings by clicking on the Start menu and selecting the Settings gear:
- Default Mic. You can adjust the microphone settings by typing "Mic" into the search bar and going to the Sound settings. Scroll down to Input and use the dropdown to select the proper input device.

- Camera Permissions. Camera permissions can be accessed by typing "Cam" into the search bar. These settings are under your general Privacy settings, but a search is the easiest way to access them. From here, be sure that your browser has permission to access your camera.
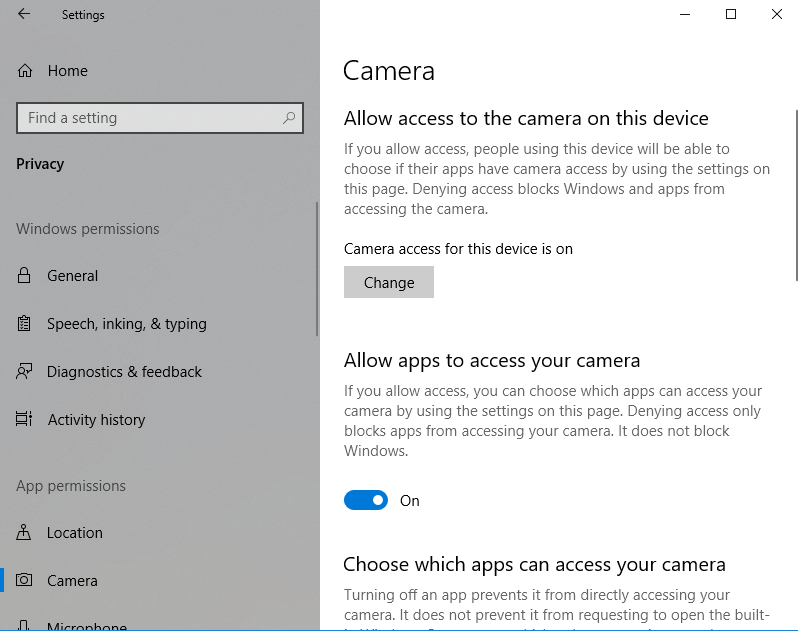
Check your browser settings
Google Chrome
Mic and Cam defaults can be accessed in several ways in Chrome, but the easiest is to paste the following links into your URL bar:
- Camera: chrome://settings/content/camera
- Microphone: chrome://settings/content/microphone
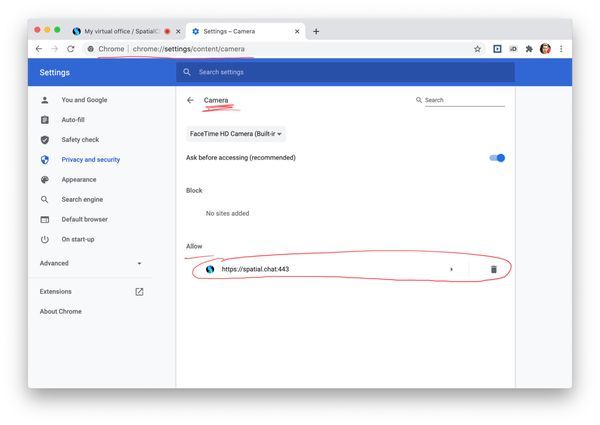

From these areas, you can manage the default cam/mic for Chrome, and also whitelist or block websites from accessing your cam/mic! Be sure that SpatialChat ("https://spatial.chat:443) is listed under the Allow section.
Mozilla Firefox
In Firefox, you can also use a URL link to get to your privacy settings:
- Start by going to about:preferences#privacy,
- Then looking under the Permissions section. Here you can adjust which websites are allowed to use your camera, and you'll want to see SpatialChat listed as Allow.
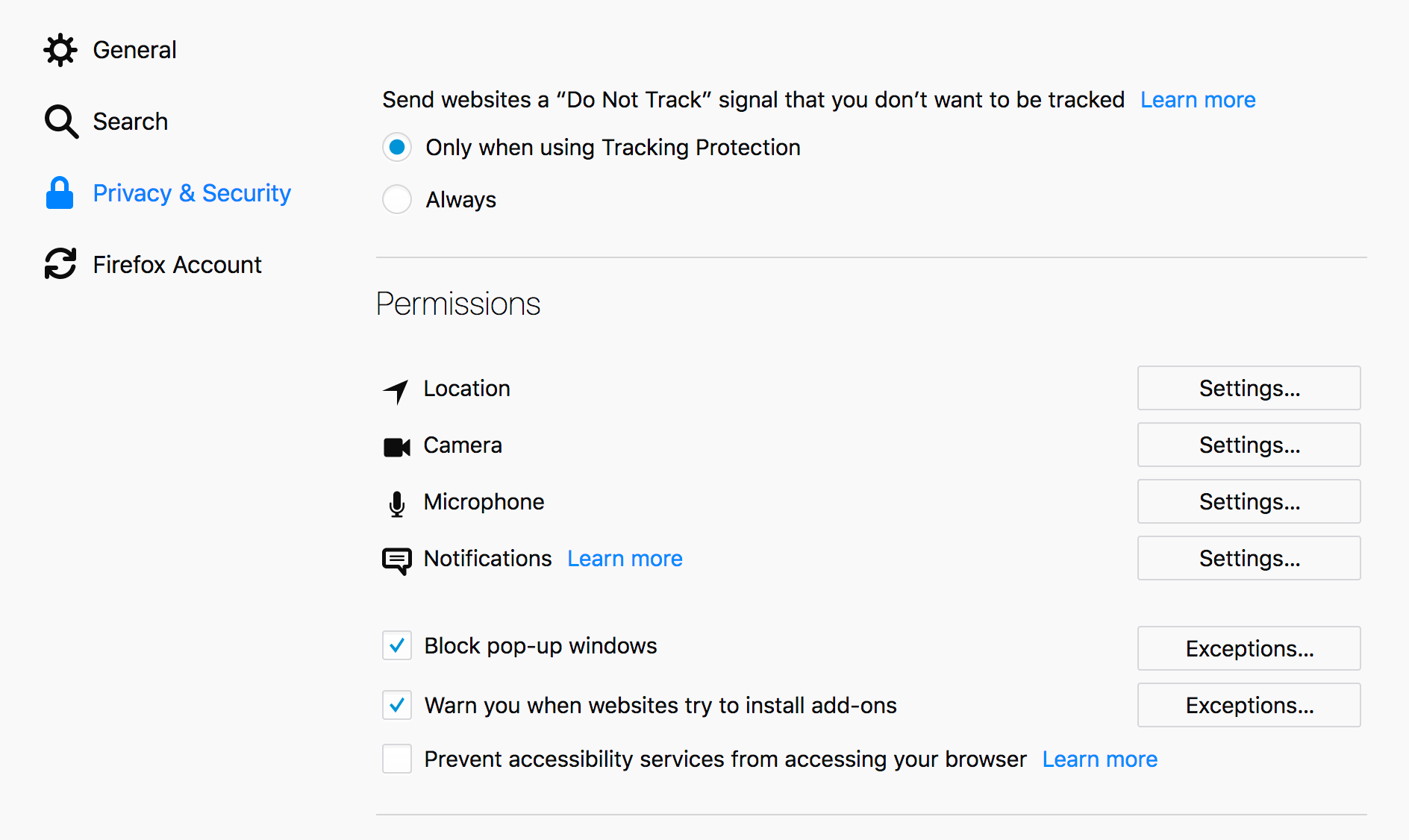
To adjust which camera or microphone Firefox is accessing:
- You'll need to go into a SpatialChat space.
- From here, click on the icon that's just to the left of your URL bar, and you'll have a dropdown menu where you can select the camera you want to use.

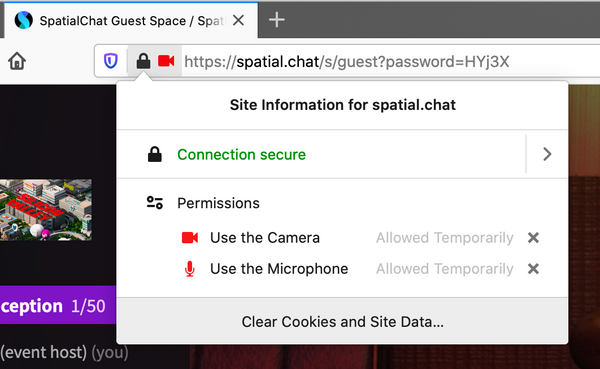
Microsoft Edge
Using Microsoft Edge, you have to go to edge://settings/profiles and then click on the "Cookies and site permissions" button. After that, scroll down to the Microphone and Camera settings. Here you can choose the default microphone and camera. Moreover, you can set site permissions, and the browser will use the site permissions you've set in Microsoft Edge regarding SpatialChat.
- Camera: edge://settings/content/camera
- Microphone: edge://settings/content/microphone
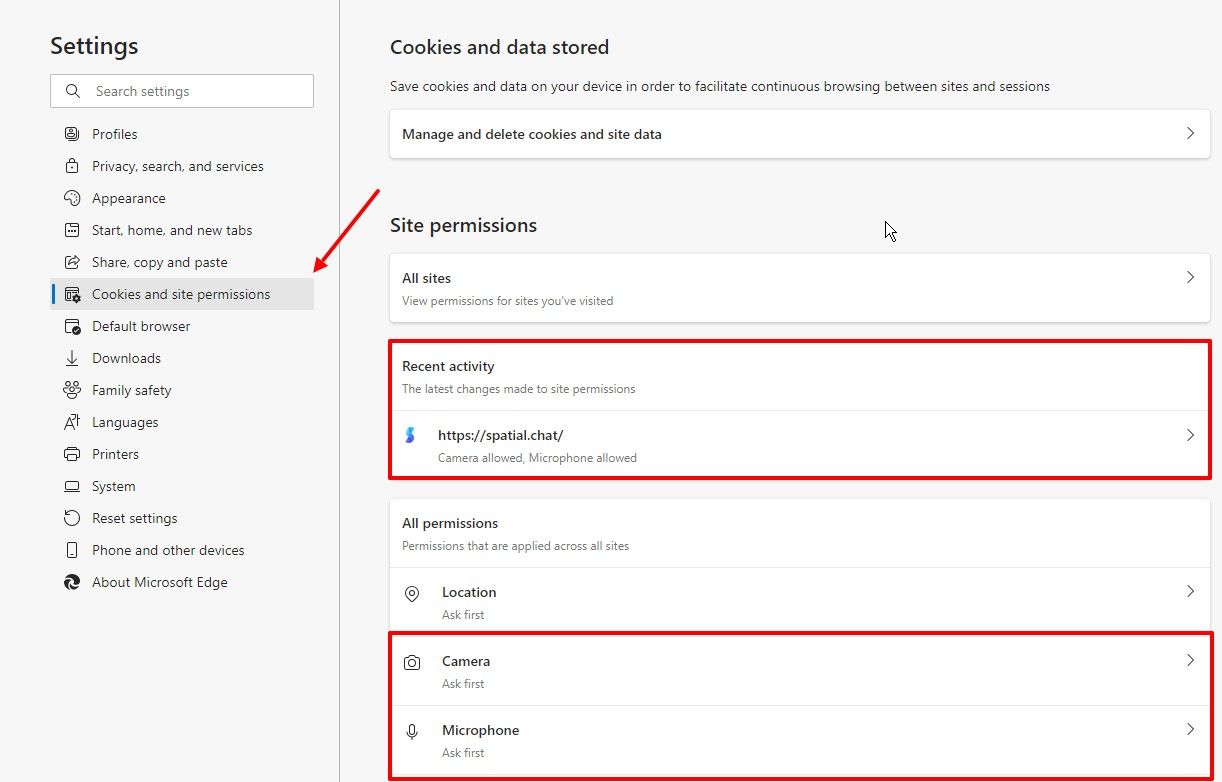
If you delete a site from the Block list, it may happen that Edge will not request access to devices again in the browser. In this case, you need to add manually site access (https://spatial.chat:443) to the Allow list for both the camera and the microphone.
Opera
In Opera you can get to settings by typing " settings" into your URL bar. From here, click on Websites in the left hand menu list. Then scroll down to the Microphone and Camera area, and use the dropdown menus to select the default devices. You can also adjust your permissions preferences and set up Exceptions as necessary.
- Camera: opera://settings/content/camera
- Microphone: opera://settings/content/microphone
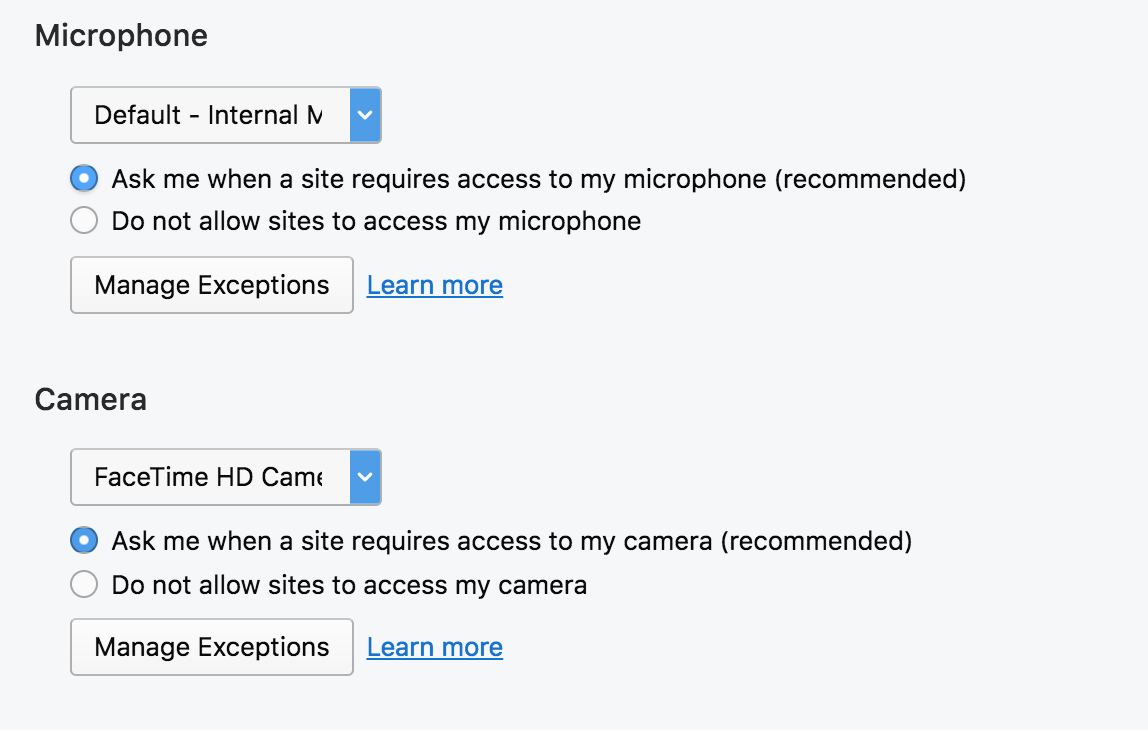
Still not working?
If you've tried all the ways to fix your camera or microphone and nothing works, here are a couple more things to check out:
- For the best experience using SpatialChat, we recommend using Google Chrome as your web browser. Chrome is currently the best browser for supporting WebRTC technology, which is the foundation of our video communication. It provides the best audio and video quality for your SpatialChat events.
- If you are experiencing connectivity issues with certain browsers, it may be due to your firewall settings or browser bugs. If this is the case, you can try switching to another browser. Currently, Firefox may not support connections through very strict firewalls, so if you are on a corporate network, it is best to have all participants use Chrome.
- It is also possible that certain browser extensions can interfere with the functionality of some websites, including SpatialChat. To test whether this is the case, try using your browser in an Incognito tab or Private browsing window. If everything works normally in this mode, it is likely that an extension is causing an issue. You can try disabling each extension one by one to identify which extension is causing the problem.