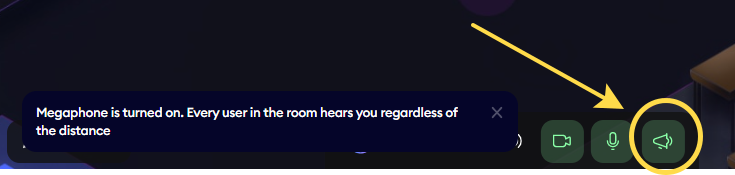Bottom panel and buttons on it
Every room features a control panel located at the bottom of the screen, granting you command over content as well as audio and video capabilities.
Let's explore the primary buttons.
Add elements
In SpatialChat, users have the ability to share a variety of content with others in the room, including:
- images,
- gifs,
- videos,
- text and links,
- notes,
- iFrames,
- Miro Whiteboards,
- Google Docs.
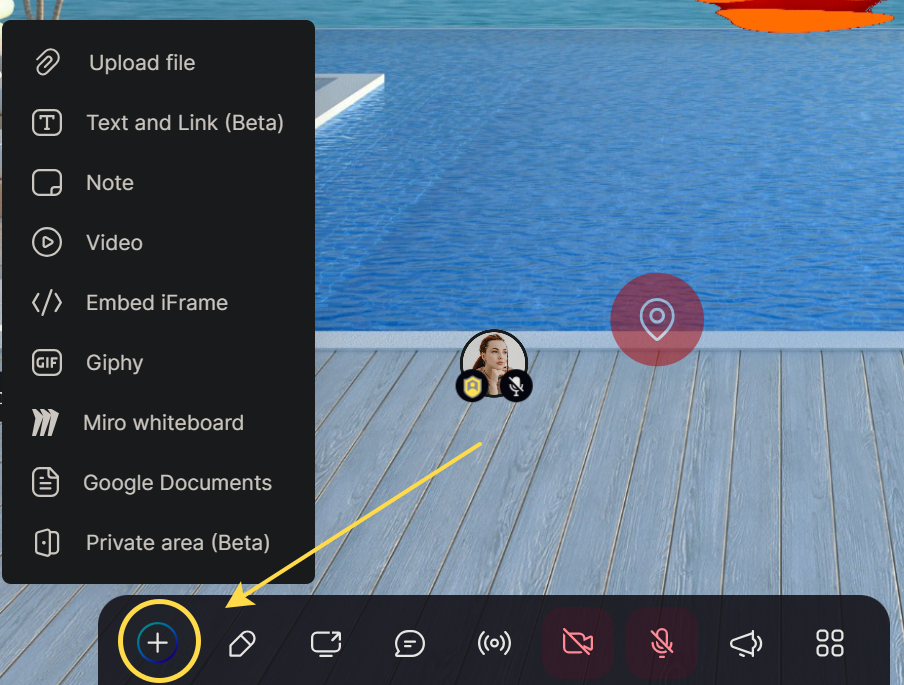
Share screen
Additionally, users can share their screen if there are no restrictions in place.
Any content that is shared by a user will disappear when that user leaves the room, whether by moving to a different room or closing the browser tab.
However, you can choose to "pin" your shared content, which will cause it to remain in the room even after you leave. For more information about sharing content in SpatialChat, you can refer to a separate article.
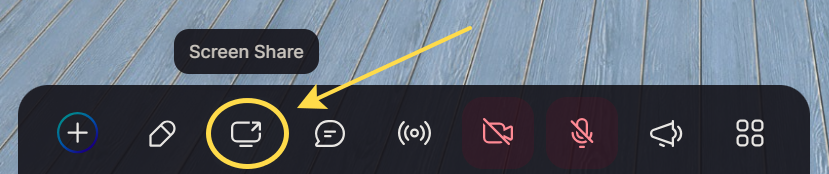
Pen on map
You also have the option to engage in freehand drawing anywhere in the background.
To do so, simply click on the pen icon on the bar at the bottom of the screen, select a color from the palette, and start drawing. This can be a fun and creative way to express yourself and interact with others in the virtual space.
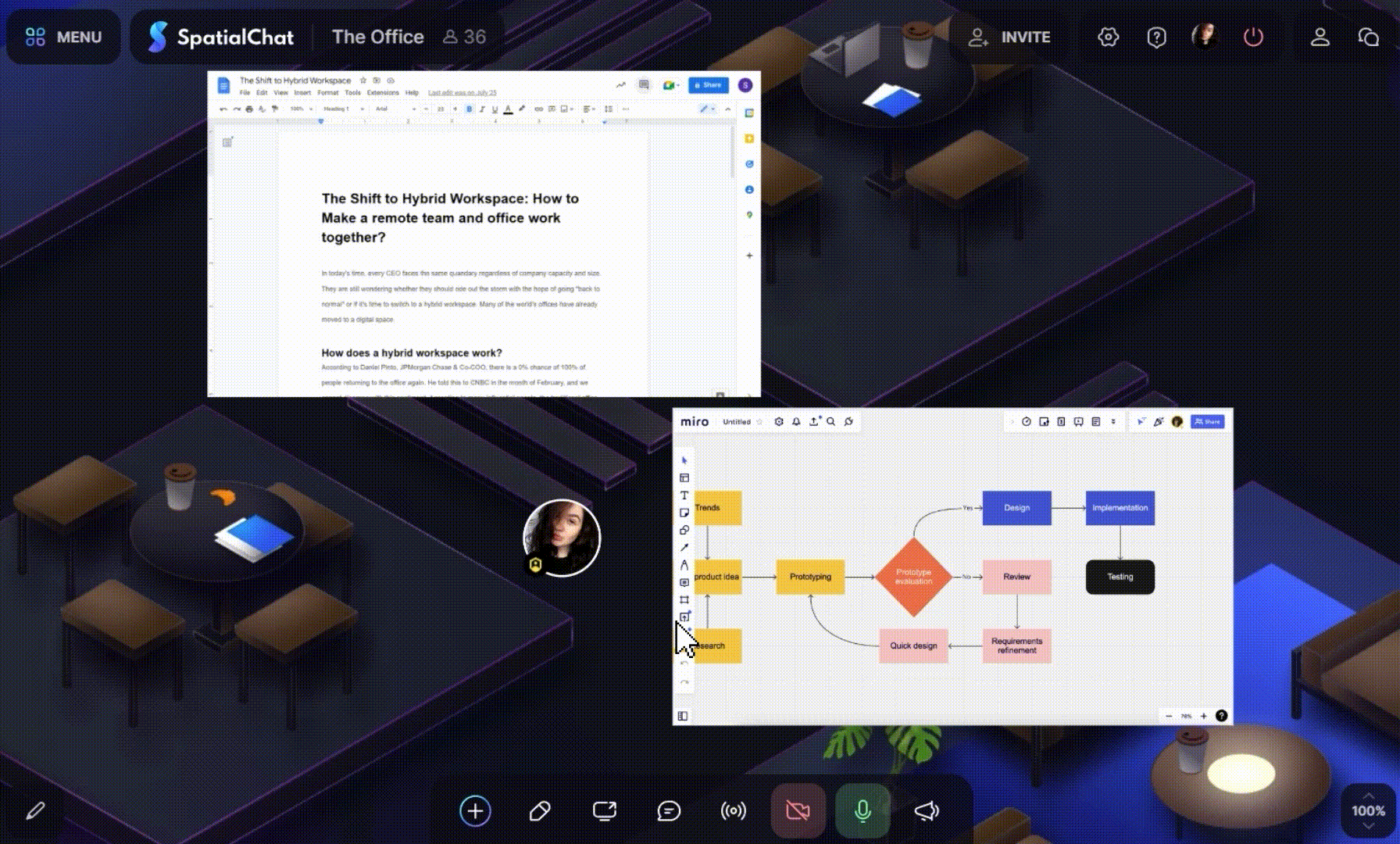
Room chat button
If you want to communicate with others in the room, you can use the chat feature in SpatialChat.
To access the chat, click on the chat button on the screen. From there, you can send emojis, text messages. You can also include links in your chat messages if you wish. This feature allows you to easily connect and communicate with others in the virtual space.
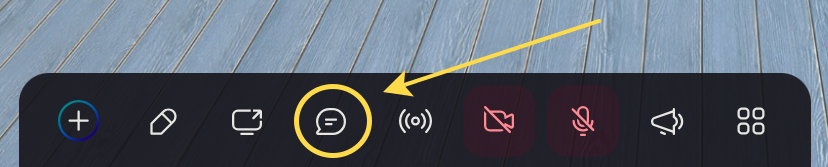
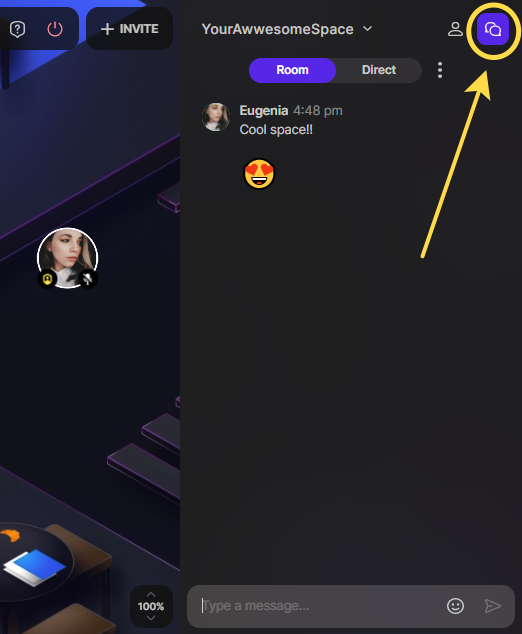
Camera and microphone
You can use these buttons to turn the camera and microphone on and off.
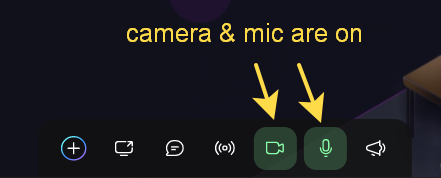
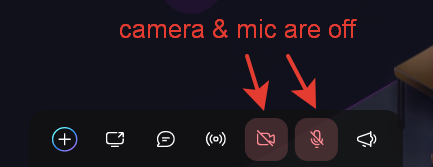
The Megaphone
By using this feature, users can override Spatial Audio, ensuring their voice is heard clearly throughout the entire room.
In SpatialChat, the volume at which you and other users can hear each other is dynamic, meaning it changes based on the distance between your avatars. This is intended to mimic the way sound behaves in a physical space.
However, there may be times when you need to be heard equally well by everyone in the room. In these cases, you can use the Megaphone feature. When you activate the megaphone, your voice will be amplified so that it can be heard clearly by everyone in the room, regardless of their distance from you. This can be useful for making announcements or leading group discussions.